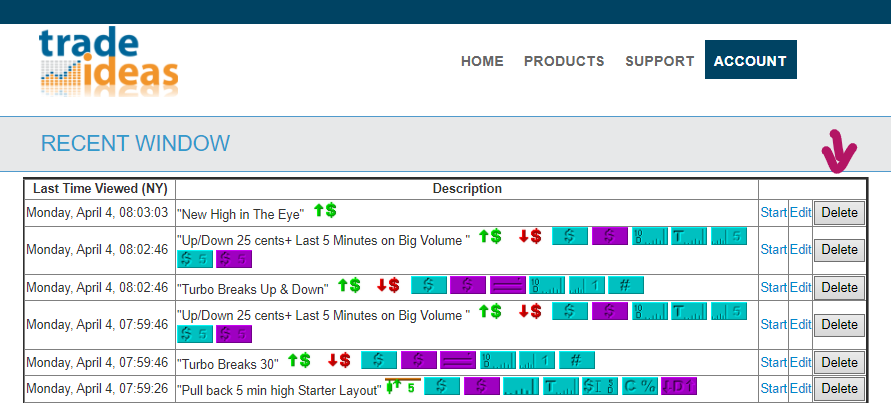Strategies Tab
The Strategies Tab inside the Alert Config Window provides access to many pre-configured strategies as well as your own recent strategies.
Right-click into the Alert Window, select Configure, and then Strategies Tab.
The field on the left-hand side will list all the available bullish, bearish, and neutral strategies. Click on the Plus Sign to open a strategies folder.
Once you have selected a strategy, the right-hand panel will show a brief description as well as the alerts and filters in use.
To load the chosen strategy, click on the Load Settings button below or double-click on the strategy title in the field on the left-hand side.
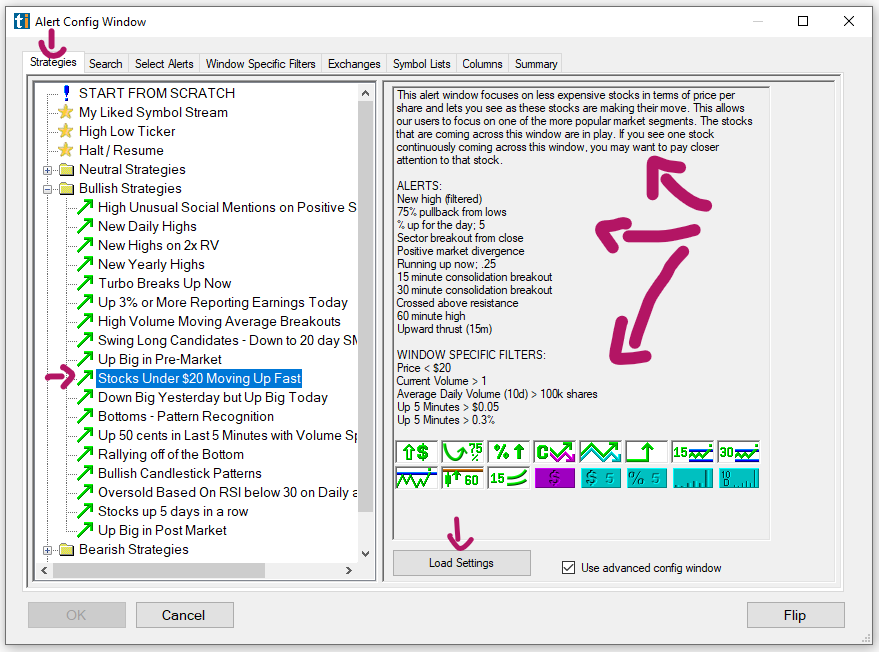
To quickly modify the loaded strategy, click on any of its icons. Filters icons always have teal and purple backgrounds, whereas Alert icons display an image and mostly have white backgrounds.
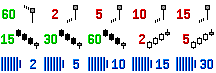
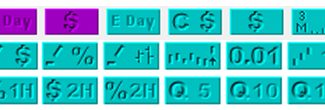
A click on any Alert icon will open up the Select Alerts Tab, where you can check or un-check the alerts in use. A click on any Filter icon will open up the Windows Specific Filters Tab. where you can modify each filter.
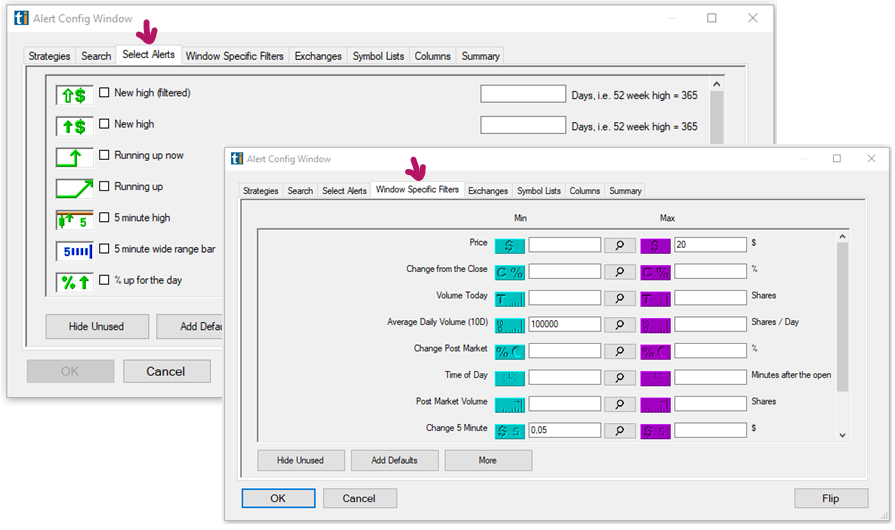
A right-click on any of the icons, will open a popup menu.
Help (Icon - Right-Click)
The Help option will bring you to our main Alerts & Filter Page, which provides detailed information about each alert and filter as well as their settings.
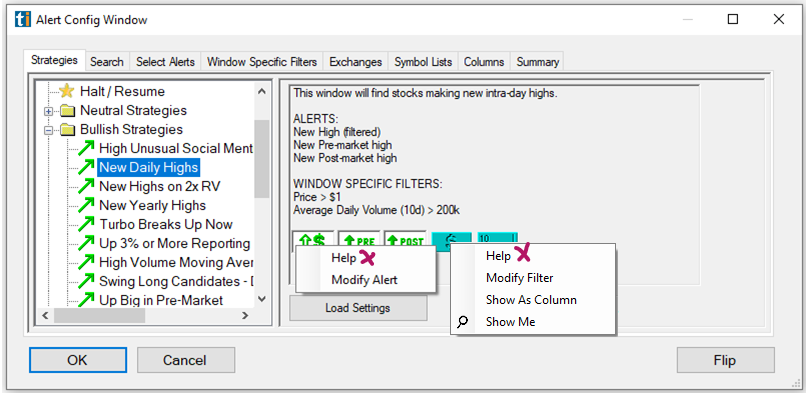
Modify (Icon - Right-Click)
The Modify option will lead you to the Select Alerts Tab in case of an Alert icon, or the Windows Specific Filters Tab, in case of a Filter icon, where you can adjust the settings.
Show as Column (Icon - Right-Click)
The Show as Column option will lead you to the Columns Tab, where you can choose which data columns you would like to visually display in your Alert Window.
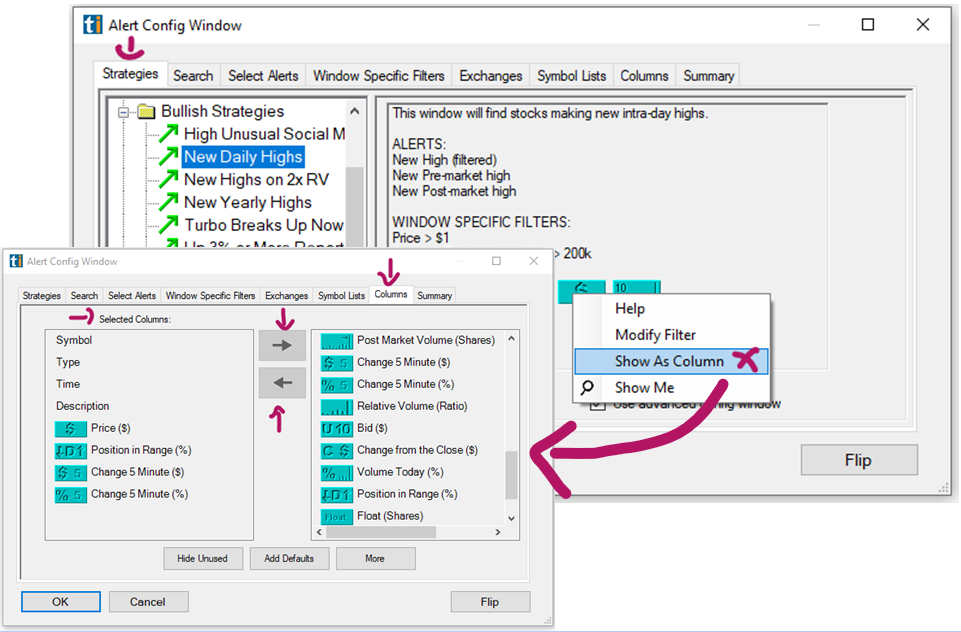
Show Me (Icon - Right-Click)
The Show Me option is a great tool when you are uncertain about the exact filter settings, or would like to see the effects filter changes will have on the number of stocks available to scan.
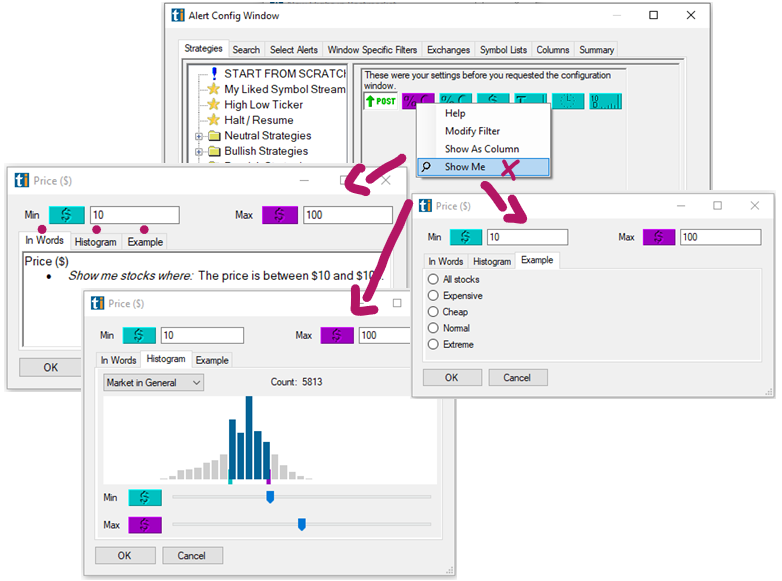
Flip
The Flip option at the bottom right-hand side enables you to switch the scanner settings from bullish to bearish and vice versa. When selected, it will open the Summary Tab, which gives you a breakdown of the flipped strategy.
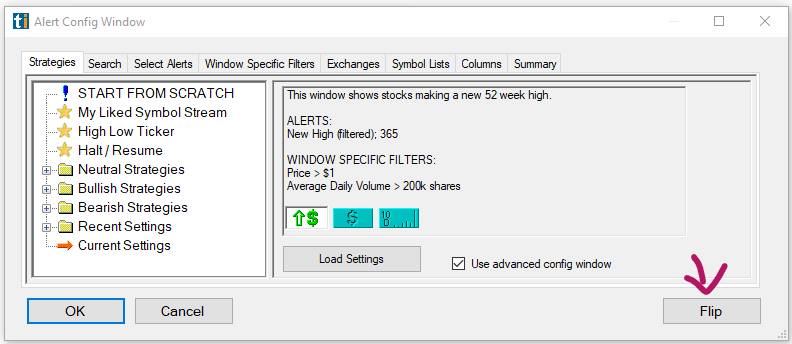
Start from Scratch
Select Start from Scratch to create an entirely new scanner and activate this option by double-clicking or pressing the Load Settings Button below.
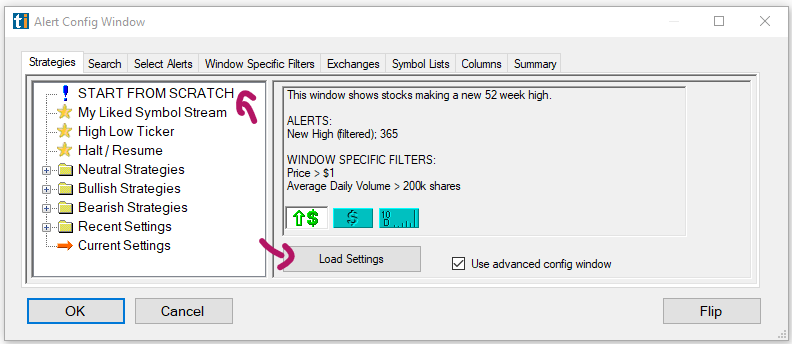
Thereafter, you can choose any of the available alerts and filters in the Search Tab to create your own scan. You can define the filter values in the Windows Specific Filters Tab, choose the exchanges to be scanned in the Exchanges Tab, include or exclude specific stocks in the Symbol Lists Tab and choose, which columns to visually display in your scan from the Columns Tab.
My Liked Symbol Stream
The Strategies Tab also lets you modify the alerts and filters of the My Liked Symbol Stream. This scanner displays data for all the stocks that have been manually selected via the heart icon on the chart. You will find it in the Stocks I Like Channel of the Channel Bar.
Once you have selected and/or configured your strategy, hit the OK button. Now, the data populated will reflect the strategy that you have just configured and loaded.
Recent Settings
To remove the strategies that are listed under Recent Settings, head to your Accounts Management Page on our website and log in with your username and password.
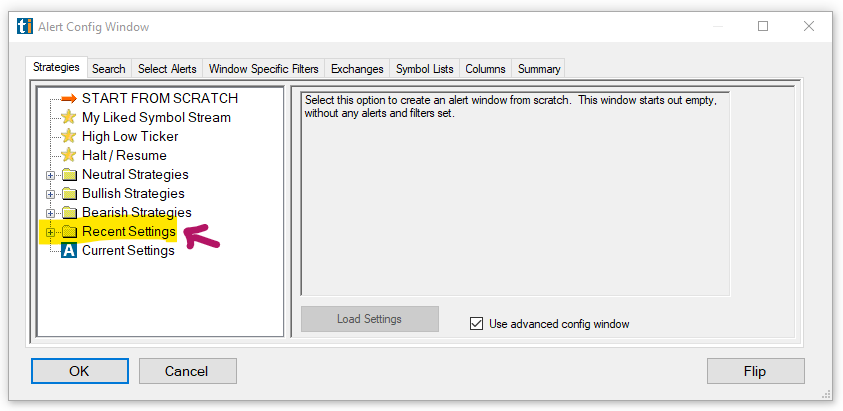
Here, select Recent Alert Settings on the right-hand side:
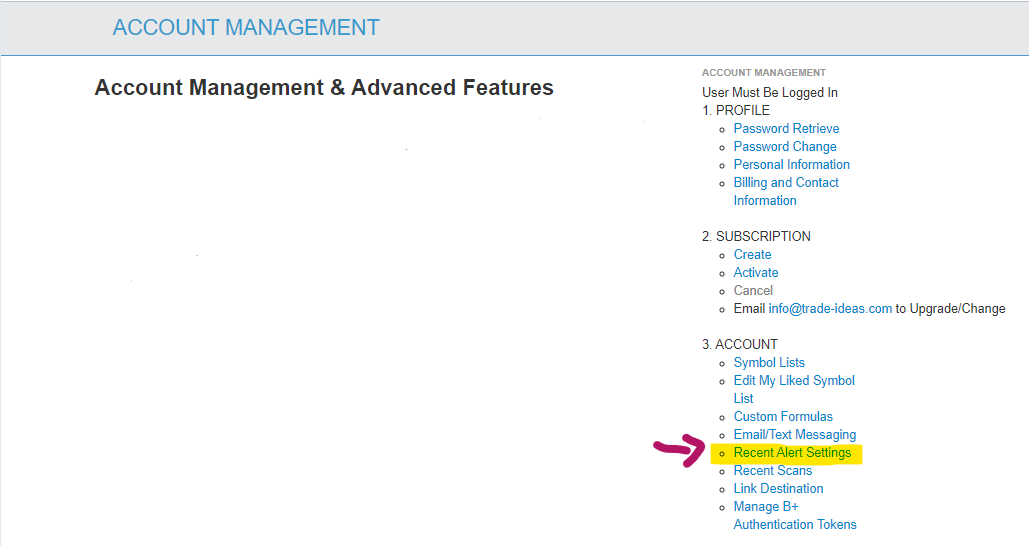
The following page will list all the strategies that are listed under Recent Settings in the Alert Configuration Window and enables you to view, edit or delete them: