Quick Buttons
The Quick Buttons Tab enables you to create Hotkeys to speed up your trading and order process.
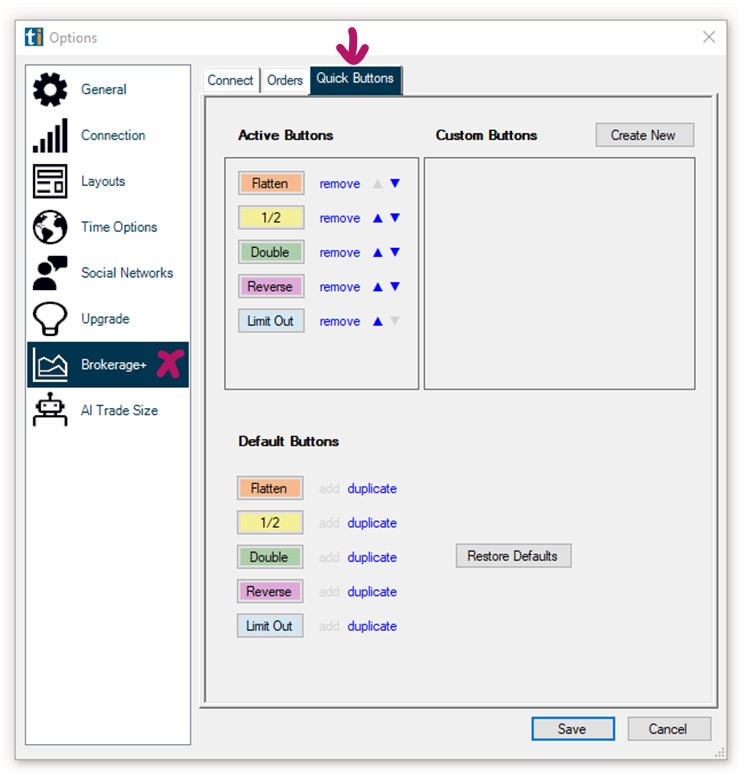
Default Quick Buttons
By default the following 5 Quick Buttons are available in the Positions Tab of Brokerage Plus.
To add/remove these Rapid Order Buttons from your Positions Tab, click on the Gear Icon in the bottom right-hand corner and check/uncheck the option Show Order Buttons.
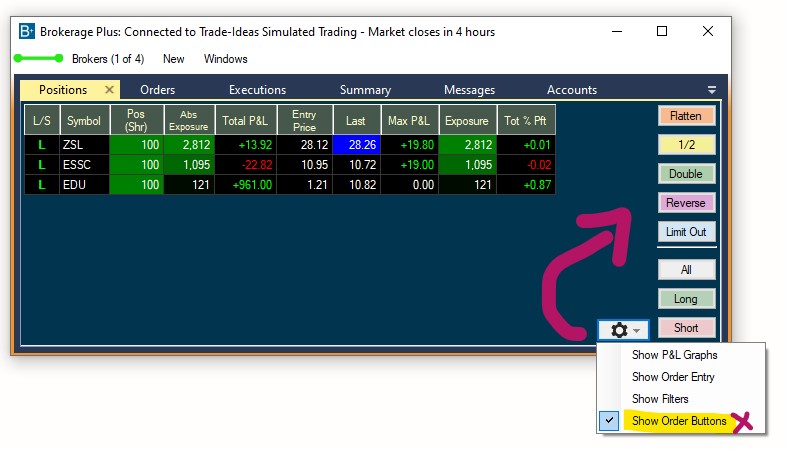
Flatten: Will exit the current positions by initiating a market order (only executable during market hours).
½: Will half the number of shares held by initiating a market order.
Double: Will double the number of shares held by initiating a market order.
Reverse: Will close the current long/short positions and enter into new short/long positions by initiating a market order, which is double in size to the current order but trading in the opposite direction.
Limit Out: Enables you to exit one or all of your trades at once whilst applying a Limit Offset to the price that the stock is currently trading at. Highlight the position you would like to exit, then add the Limit Offset that you would like to apply to the current Bid/Ask price of the stock.
All: Highlights all your positions at once.
Long: Highlights all your active Long positions at once. To highlight a single position, simply click on it.
Short: Highlights all your active Short positions at once. To highlight a single position, simply click on it.
Custom Quick Buttons
There can be a maximum of 5 Quick Buttons.
To add a custom Hotkey, you will need to delete a default Hotkey from the Active Buttons Field on the left-hand side by selecting Remove:
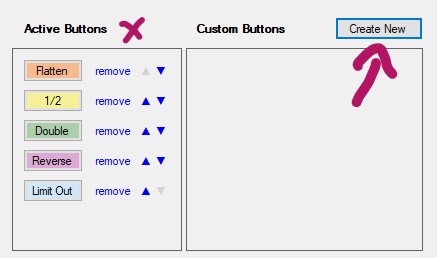
To create a new Quick Button, select Create New. This will open the Quick Button Create Window.
Example of Creating a Custom Quick Button for Trading
Button Attributes
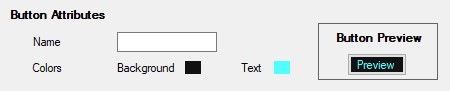
Give your button a Name and select a Background Color as well as a Text Color.
Order Setup
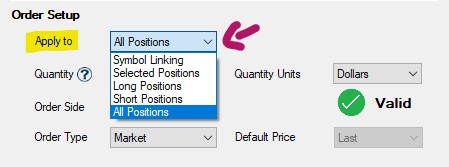
Apply to -> Symbol Linking: When this option is selected, the defined button action will be applied to the currently symbol-linked ticker, whenever this Quick Button is clicked.
The currently symbol-linked ticker will always display in the Manual Order Entry Panel as well, making it easy to detect.
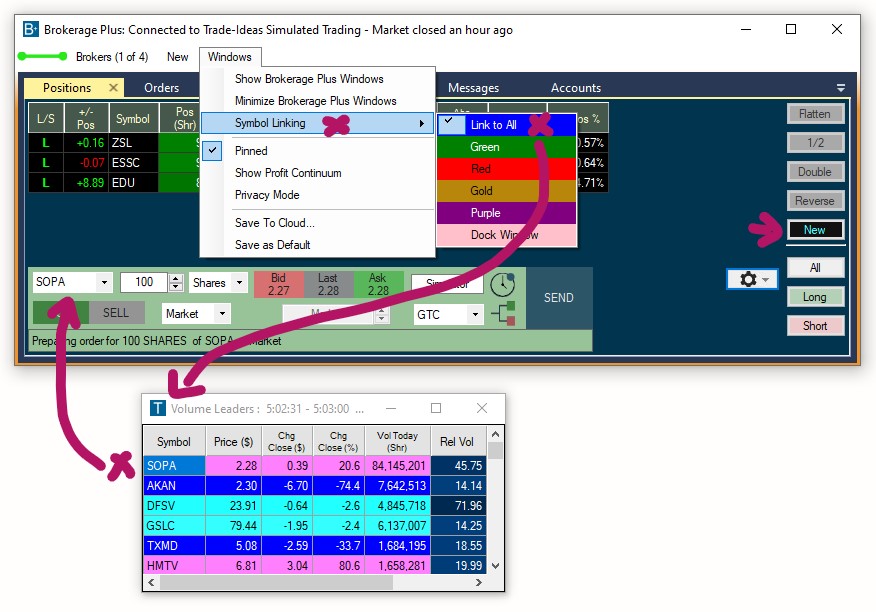
Head here to learn more about Brokerage Plus Symbol Linking
Apply to -> Selected Positions: When this option is selected, the defined button action will be applied to all highlighted positions.
To highlight a position, click on it. To highlight multiple positions press the Ctrl key while selecting positions with your cursor.
A Quick Button will be greyed out, until a position is highlighted. Highlighting a position, will activate the button. Once pressed, the Hotkey Action will be applied to the selected position.
Apply to -> Long Positions: When the Quick Button is clicked, the Hotkey Action will be applied to all current short positions. When this option is selected, short positions don't require highlighting to be affected by this Quick Button.
Apply to -> Short Positions: When the Quick Button is clicked, the Hotkey Action will be applied to all current short positions. When this option is selected, short positions don't require highlighting to be affected by this Quick Button.
Apply to -> All Positions: When the Quick Button is clicked, the Hotkey Action will be applied to all current positions. When this option is selected, positions don't require highlighting to be affected by this Quick Button.
Quantity and Quantity Units
Enter the Quantity, e.g. 200 and the Quantity Units, e.g. Shares, Dollars, Position, 1/2 Position or 1/4 Position.
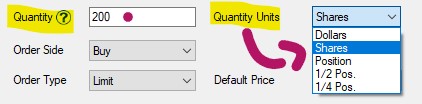
Example 1: You hold 100 shares of XYZ. If you enter 1 in the Quantity field and 1/2 Position in the Units Field, an order for 50 shares will be sent (100 shares/2)

Example 2: You hold 200 shares of XYZ. If you enter 3 in the Quantity field and 1/4 Position in the Units Field, an order for 150 shares will be sent 3 x (200 shares/4)

Example 3: You hold 500 shares of XYZ. If you enter 2 in the Quantity field and Position in the Units Field, an order for 1000 shares will be sent 2 x 500 shares

Order Side
Choose if a click on the Quick Button will Buy Shares, Sell Shares or take the opposite direction of the current position (reverse).
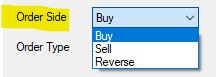
Order Type
Choose if your order will be submitted as a Market, Limit, Stop or Stop Limit.
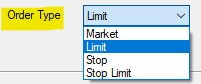
Default Price
Choose which price your Quick Button Order will be based on by default. The presented options will depend on your selected Order Type (Market, Limit, Stop or Stop Limit).
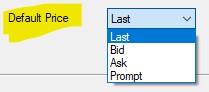
If Prompt is selected, an Order Price popup will open once the Quick Button is pressed, which will prompt you to enter the price ad-hoc.
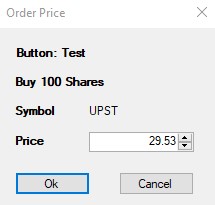
Time in Force:
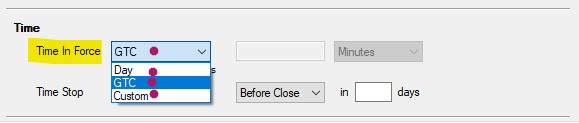
The Time in Force Field enables you to define when your submitted order will expire if not filled.
DAY: Order will remain open until today’s market close.
GTC (Good Till Cancelled): Order will remain open until you manually cancel it.
Custom: Select a custom time period in Seconds, Minutes, Hours or Days.
Fill During Extended Hours: When checked, orders can be submitted in premarket and postmarket via the Manual Order Entry Panel.

Time Stop: To add a Time Stop to your orders by default, enter a time in minutes and select if the time period will be calculated based on the Open or Close.

Example: If you entered 30 minutes and selected Before Close from the dropdown, your position would be exited via Time Stop at 3:30 pm Est today.

Example: If you entered 30 minutes and selected After Open in 3 Days from the dropdown, your position would be exited via Time Stop at 10:00 am Est. 3 days from now.

Risk Management:
To add a Stop Loss and/or Target (Bracket Order) to your orders by default, add a checkmark to either option and enter the Stop Loss/Target amount per share in either dollar or percent.
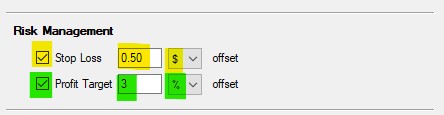
Example: If you entered 0.50 as your Stop Loss Offset amount and selected $ from the dropdown, a Stop Loss of 50 cents would be submitted together with your entry order.
Example: If you entered 3 as your Target Offset amount and selected % from the dropdown, a Target Order would be placed in 3% distance from the Entry Order price.