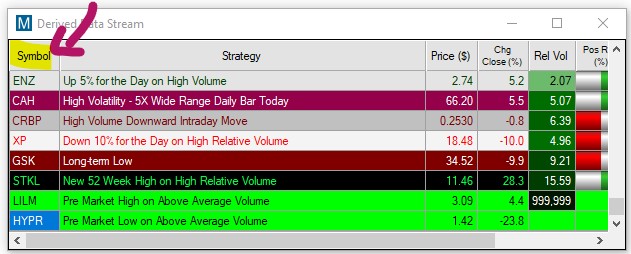Columns Tab
The columns displayed in your window can be reorganized via left-click drag and drop. The individual columns can also be extended or compressed by using your mouse. To add more viewable columns to your Window, right-click, select Configure and open the Columns Tab.
The Columns Tab enables you to define, which of the filter columns you would like to visually display in your Top List Window. Please note, the Windows Specific Filters Tab defines which filters you apply to your scan, whereas the Columns Tab simply defines which of these filters will be displayed as columns in your window.
The field on the left-hand side lists the already displayed columns. The right-hand side contains all the available filters that can be selected for display in your scan.
Select additional columns from the field on the right-hand side by highlighting them with a mouse click. Then, click the arrow pointing to the left to move them to the Selected Columns field.
To remove any of the already selected columns, highlight the column, then click the arrow pointing to the right.
To only see the filters that are part of your strategy, press the Hide Unused button. Choose Add Defaults to see the list of filters that are generally used. You can add more filters by pressing the More Button and then using the Search function. Highlight a filter you would like to add, then press the Show Column button at the bottom. The chosen filter will automatically be added to the Selected Columns list.
Click OK when you are done, or jump to one of the other tabs to adjust your scan further.
Symbol Plus Column
The Symbol Plus Feature enables our users to condense some of the stock's key data into one single column.
It is available in Alert, Top List and Multi-Strategy Windows, as well as in the Premium AI Strategy Trades Window.
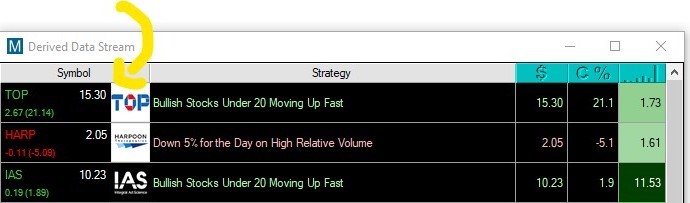
To enable Symbol Plus, right-click into the header of the symbol column of your scan.
A dropdown with the following options will appear:
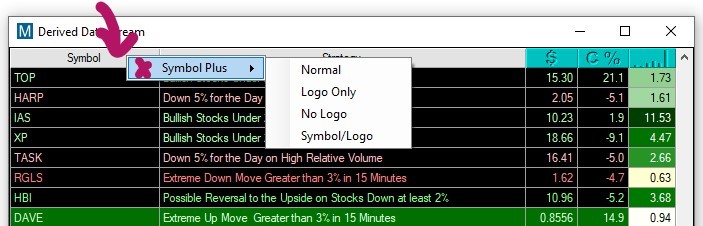
The option Normal will display the following info in the symbol column:
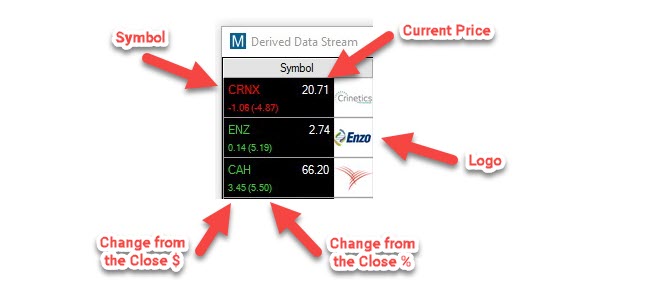
-
The company's symbol
-
The stock's current price
-
The Change from the Close in $
-
The Change from the Close in %
-
The company's logo
The option Logo Only will display the following way:
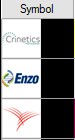
The option No Logo will display the following info in the symbol column:
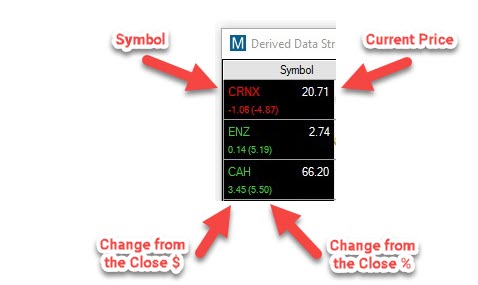
-
The company's symbol
-
The stock's current price
-
The Change from the Close in $
-
The Change from the Close in %
The option Symbol/Logo will display the following info in the symbol column:
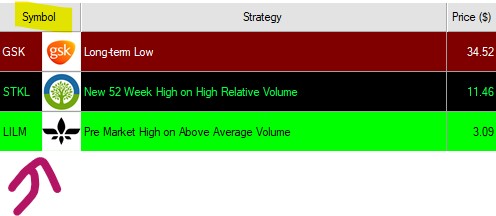
The option Off will show the traditional symbol column.