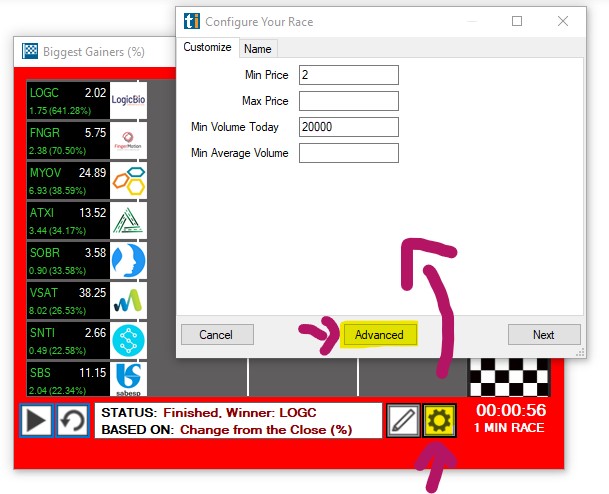Race Config
To set up your race, right-click into the race window and select Show Race Setup
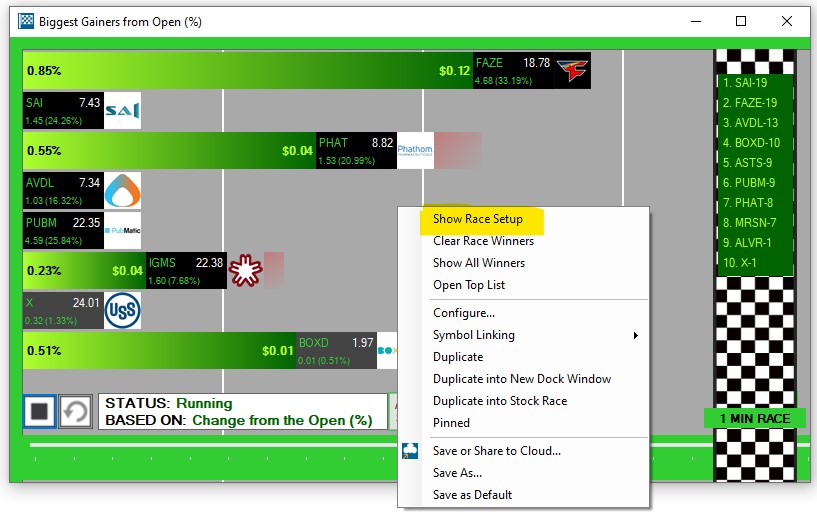
Here, you will be presented with various configuration options.
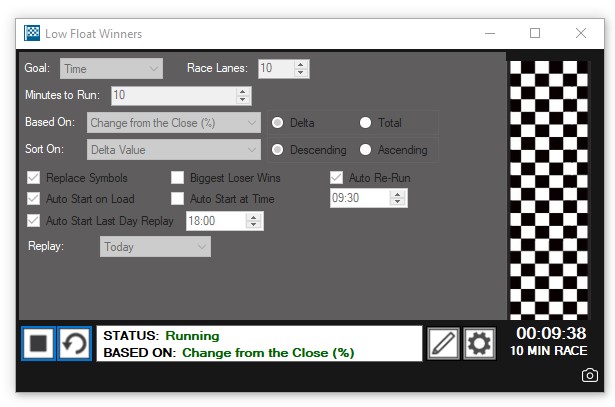
Select a specific setting below, or read on to find out more about all race options:
Race Lanes
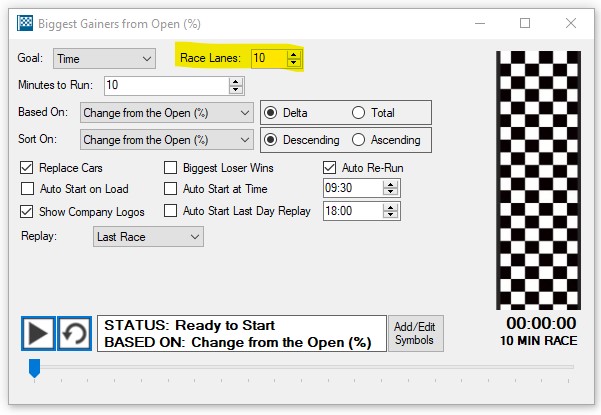
Choose how many stocks will participate in the race.
In order to run races with a large number of stocks, you will have to increase the height of your race setup window so it accommodates all race lanes. Once the race has started, the window size can be decreased again.
Based On
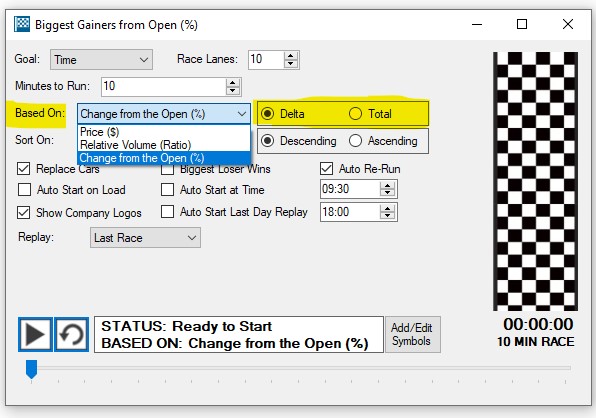
You can base the stock race on any filter that is part of your Top List. All available filters will be listed in the Based On dropdown.
-
Delta: When Delta is selected, all stocks will start equal, no matter the current filter value, and the ones with the biggest increase/change in filter value during the race will become the front-runners.
-
Total: When Total is selected, the stock with the highest total filter value will become the winner.
Sort On
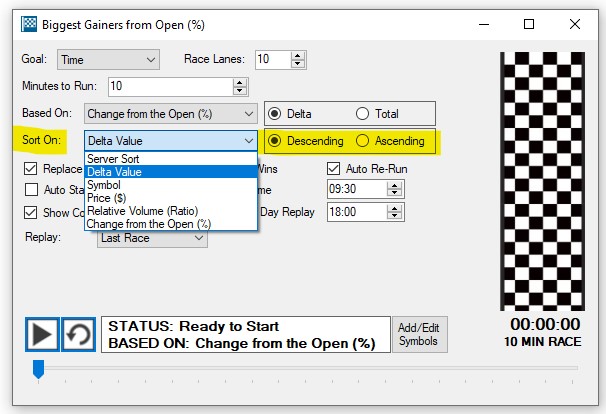
You can define the order of the stock line-up from top to bottom via the Sort On option.
If you, for example, choose Price as the sorting criterion and select descending as the direction, the most expensive stock will be at the top, whilst the least expensive one will be placed at the bottom. If you select Ascending, this order will be flipped.
If you select Delta Value - Descending, the strongest stocks will be ranked from top to bottom.
Goal
You have two options for a goal, you can define a race time or a race target.


-
Time: You can set the race to end after a fixed period of time. To do so, set the Goal to Time and choose the runtime in minutes in the field below.
-
Based on Value: You can define a specific value as the race target.
To do so, set the Goal to Based on Value and enter the Target Value in the field below.
As an example, if you base your race on the filter Price (Delta) and enter 2.00 as the Goal Target Value, the race will end as soon as the first stock has gained $2.
If you base your race on Change from the Close in Percent (Total) and enter 50.00 as the Target Value, the race will end once the first stock has achieved a 50% Change from the Close.
Replace Symbols
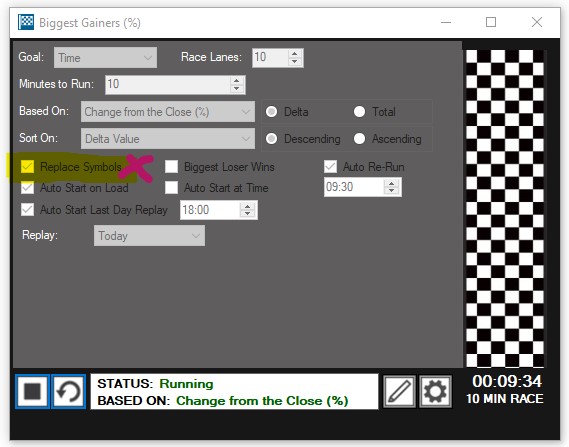
Here, you can decide whether new stocks can enter the race after it has started, or if you would like to maintain the list of stocks selected at the start of the race.
If the option Replace Symbols is enabled, new stocks that are suddenly gaining strength will replace the weakest stocks during the race.
Biggest Loser Wins
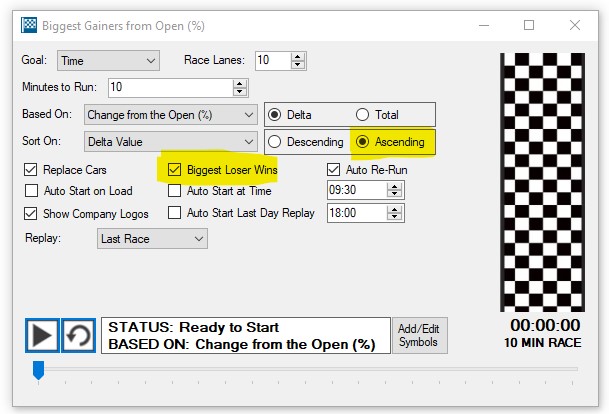
Select this option for Top Lists that scan for stocks making negative moves, e.g. Down Gappers, Top Percentage Losers etc.
If you are running any sort of Loser's race, also select Ascending instead of Descending as the Sort On option.
Auto Re-Run
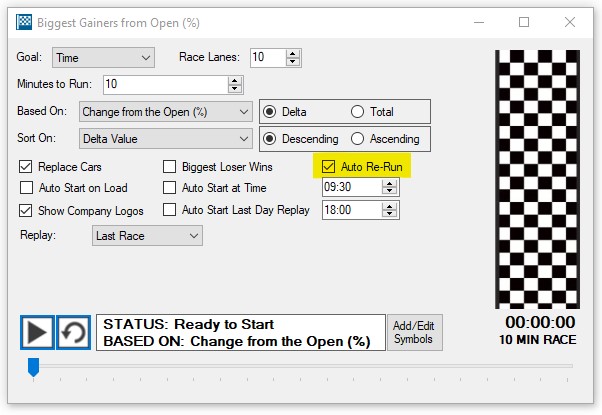
You can decide whether you would like to start a new race that's based on the same conditions as soon as the first race has ended.
If this option is enabled, the winners of each race will be listed on the right-hand side of the race window, from top to bottom.
If the race window is to narrow to show all winners, navigation arrows on top and bottom will enable you to scroll through the winner line-up.
A click on a winner tag, will reveal the second and third place as well.
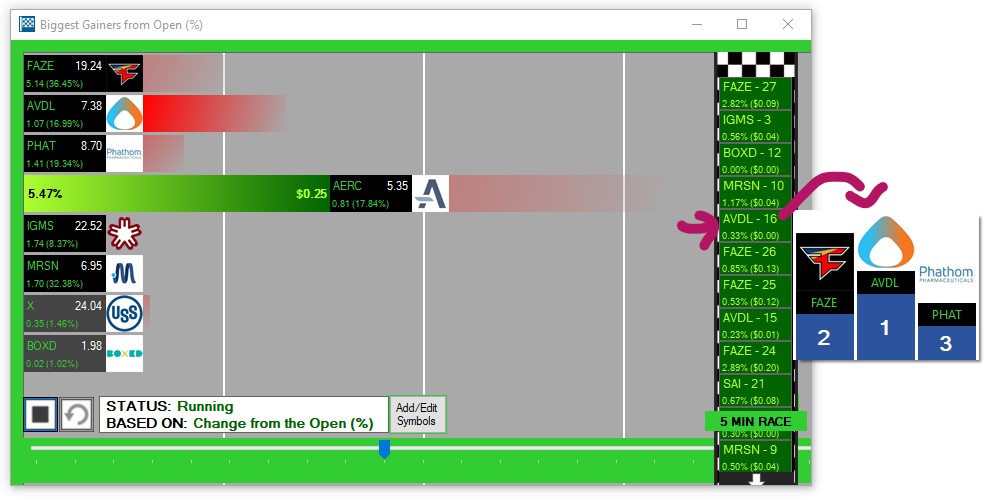
To only see the top 10 Winners, right-click into the window and select Show Top 10 Winners
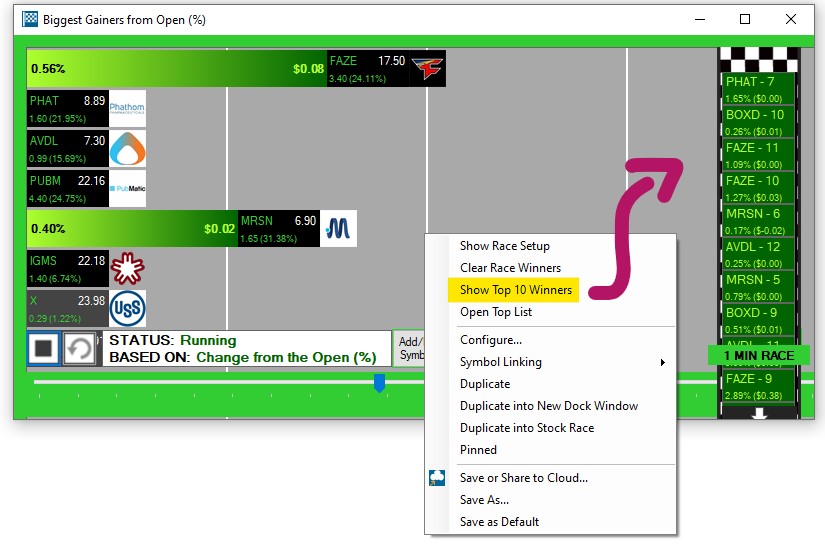
To see all Winners, right-click again and select Show All Winners
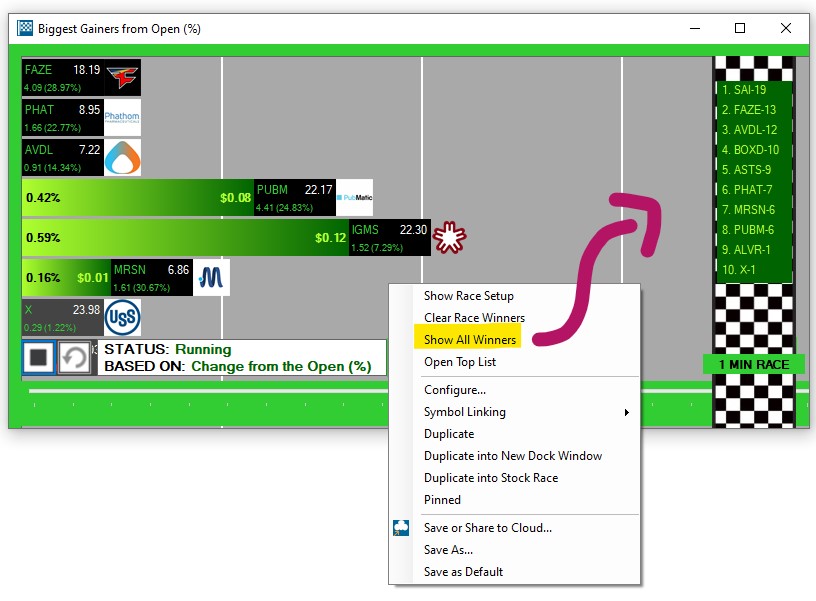
Use the arrows on the top and bottom of the finish line to scroll through the winners.
To clear the race winners, right-click into the race window and select Clear Race Winners.
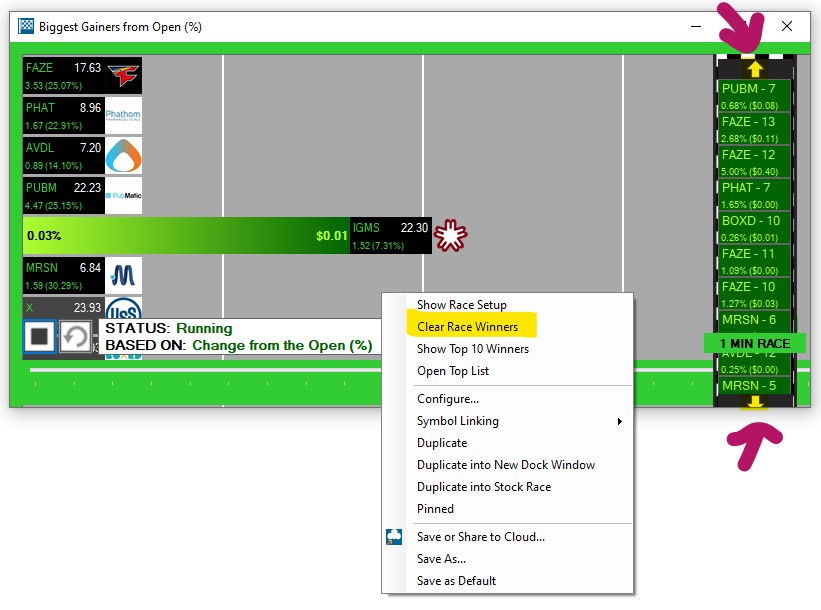
Auto Start on Load
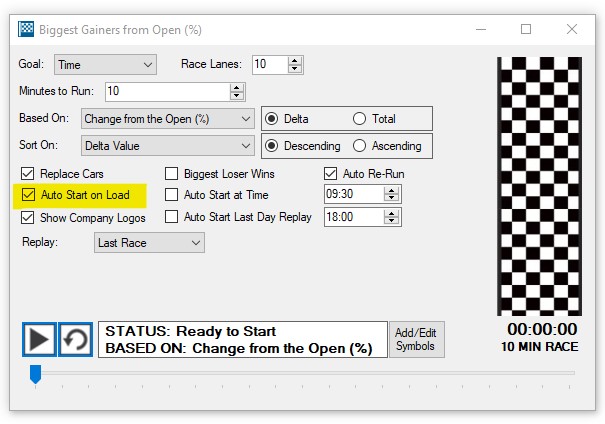
When this option is selected, your race will start automatically once you load it from the cloud or open a layout that contains this racing window.
Please note that you will need to save your race config to the cloud to retain your race setting and to enable the auto-startup.
To save your racing setup, right-click into the window and select Save or Share to Cloud.
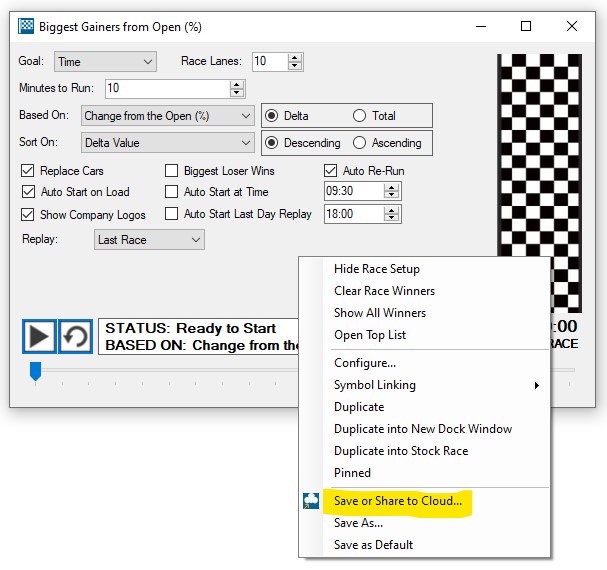
Auto Start at Time
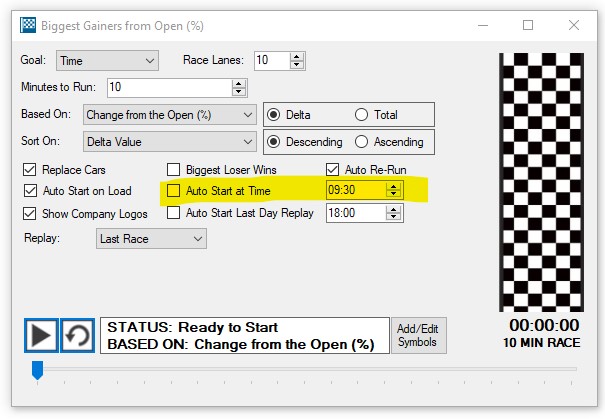
When this option is selected, your race will start automatically at the Time specified in the time field.
Please note that you will need to save your race config to the cloud to retain your race setting and to enable the timed auto-startup.
To save your racing setup, right-click into the window and select Save or Share to Cloud.
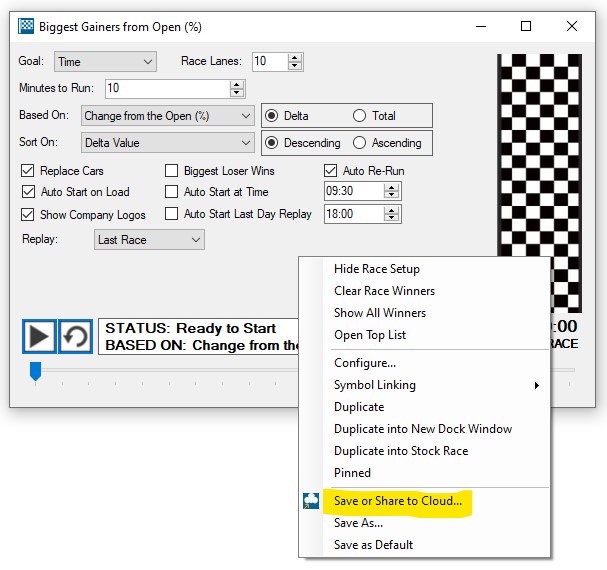
Auto Start Last Day Replay
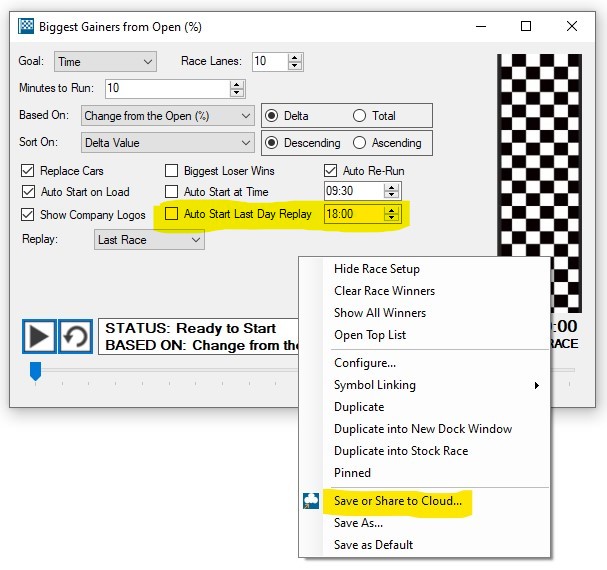
When this option is selected, the last day's action will automatically start replaying at the Time specified in the time field.
Please note that you will need to save your race config to the cloud to retain your race setting and to enable the timed auto-startup.
To save your racing setup, right-click into the window and select Save or Share to Cloud.
Replay Mode
By default, races show the winners and losers in real-time. By switching to replay mode, you can recap entire trading days effortlessly in just a few minutes. One minute of replay reflects one whole trading hour. The exact settings of the Replay Mode will depend on your Trade Ideas version.
If you're running one of our latest versions, read on and/or watch the video to set up your Race Replay.
If you are running an older version of our software, head here to see the original Race Replay Mode setup.
To review yesterday’s action, or any other time period over the past 60 odd days, right-click into the race window and select, Show Race Setup.
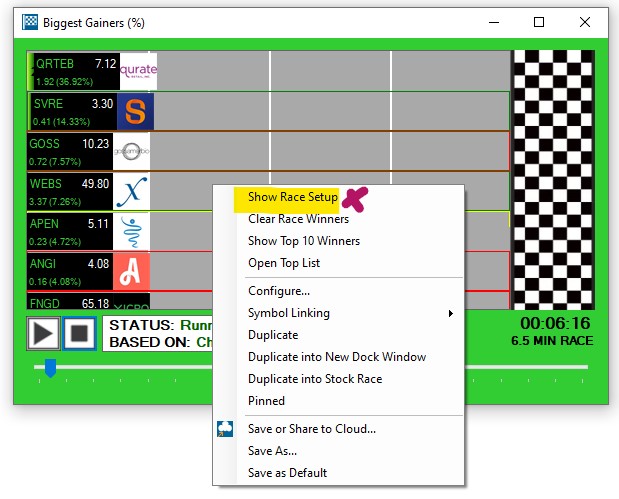
Choose a replay time period from the dropdown, or select the option Custom, if you have specific dates in mind.
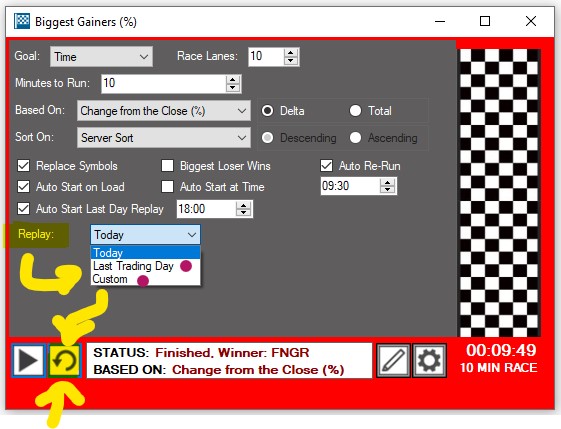
Here, enter you dates in the Replay from, and the Replay To fields:
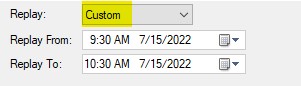
Press the dedicated Replay Button to start the replay:
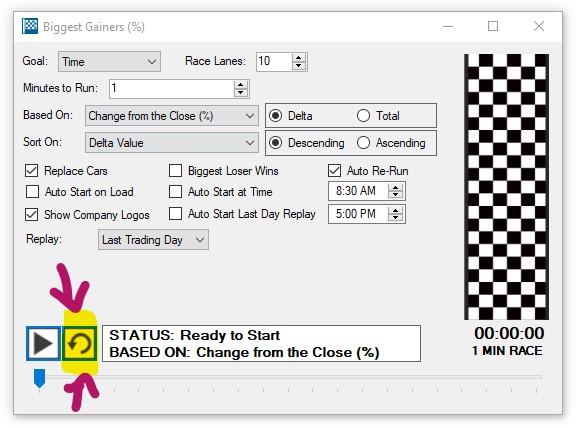
You can clearly see if a race is running in real-time or in Replay Mode.
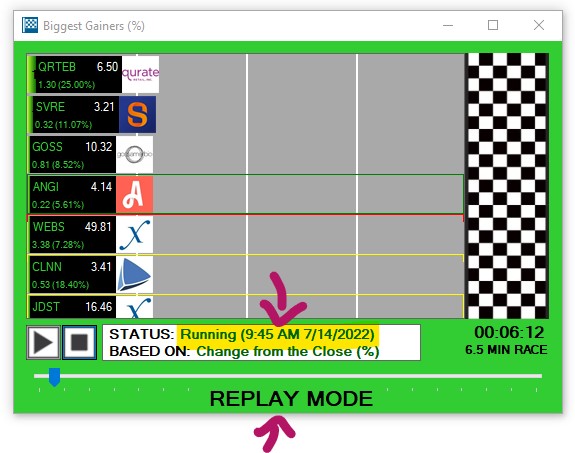
As the race progresses in 1-hour intervals from the starting date to its end, the Status Field will display the shown time, as well as the filter, the race is based on.
On the bottom right-hand side, you can see how much time is left until the end date will be reached, as well as the total replay run-time.
Original Race Replay Mode:
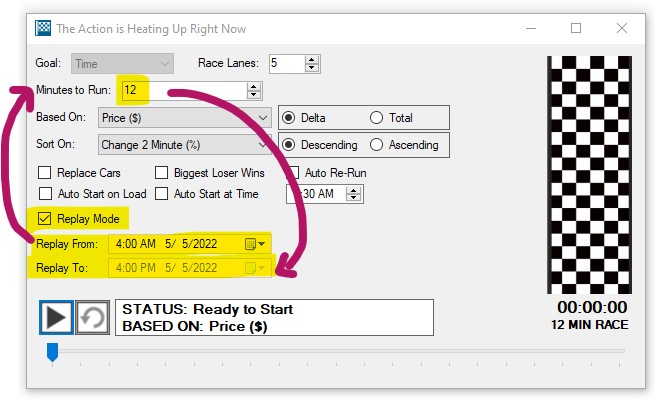
When this option is selected, the race window will display historical data between the Replay From and Replay To dates.
During the replay, you will see 5 minutes of historical data every 5 seconds.
First, select a Replay From Date and Time.
Then, enter the total run time in the Minutes to Run field. One minute of run time represents one hour of historical data.
The Replay To Time and Date will automatically adjust depending on the run time specified in the Minutes to Run field.
As an example, if today is the 6th of May and you wanted to replay yesterday's entire trading day, you would do the following:
- Enter 5th of June 4:00 am in the Replay From field
- Set the run time in the Minutes to Run field to 12
- See the Replay To field automatically update to 5th June 4:00 pm
Start/Stop Button
Once you're race is set up, press the Start button on the bottom left-hand side to initiate the race.
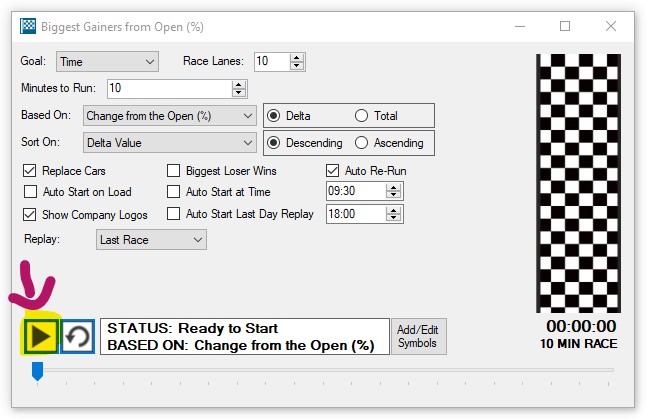
While the race is running, the race window background will be green.
To stop the race, press the Stop Button.
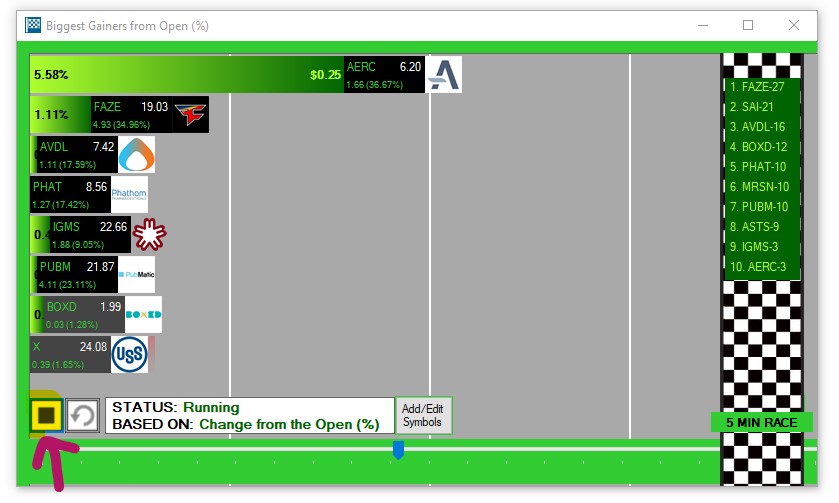
Ended and stopped races will have a red racing window background.
To switch to Dark Mode, right-click into the race window and check the option Dark Mode.
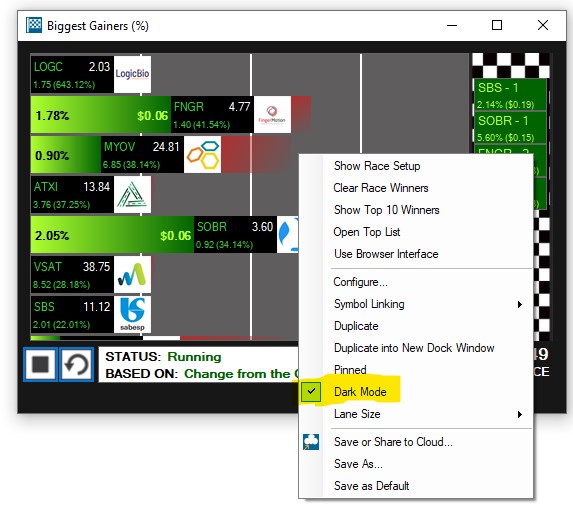
Add/Edit Symbols
The Add/Edit Symbols Button enables you to add specific tickers to your race, which aren't part of the Top List or Race. This feature allows you to compare stocks you are interested in to the stocks making moves in your race.
Press the + symbol to add a stock, then enter its ticker in the field.
To remove a stock, click the X.
To load multiple symbols from a Symbol List, choose this option, then select your Symbol List.
Please note that you might need to increase the number of race lanes first, to accommodate multiple symbols from a symbol list.
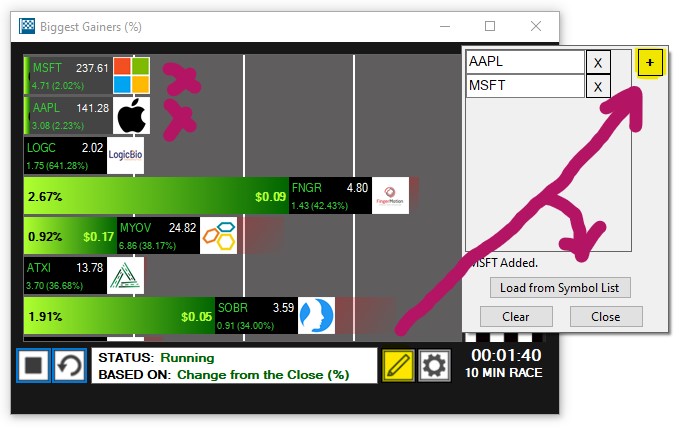
Top List Settings
The Config Button enables you to access the settings of the Top List the race is based on.
Pressing this button will stop the race and open the Quick Settings Menu. Here, you can change the minimum and maximum price of stocks, as well as Today's Volume and the Average Volume (over the last 10 days) of all stocks that will appear in your race.
To open the full Top List Config Window, select Advanced.