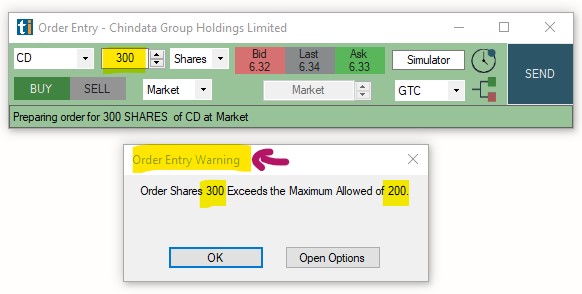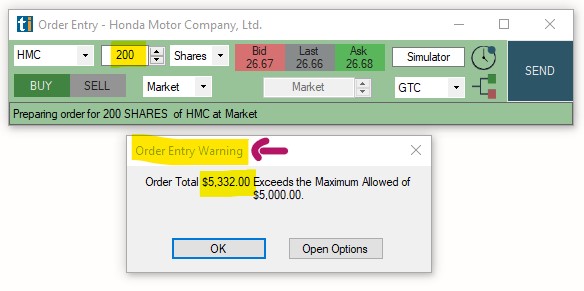Orders Tab
The Orders Tab enables you to configure the default Manual Order Entry Panel settings:
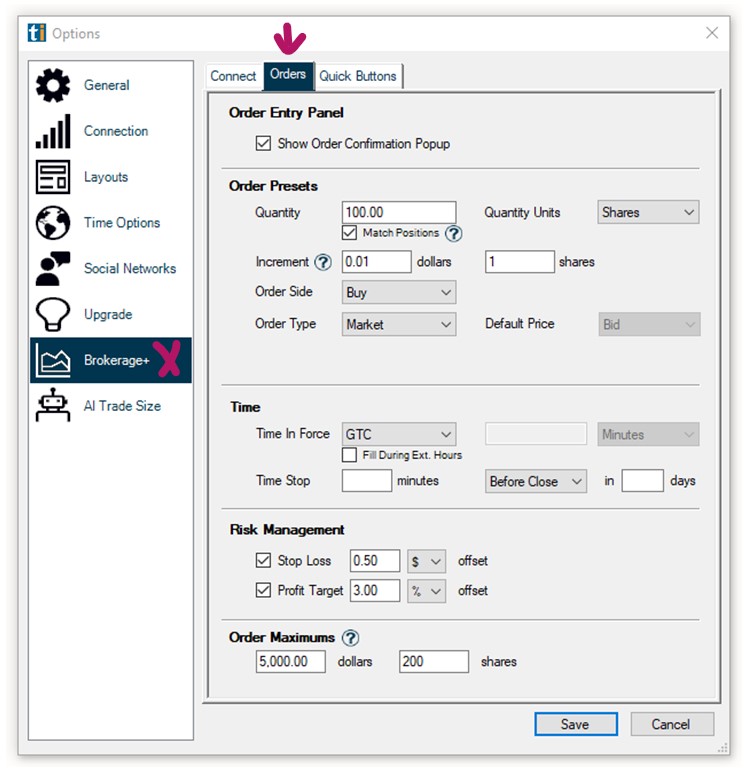
Show Order Confirmation Popup
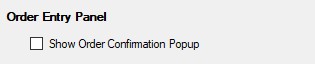
When this option is checked, a popup will open and ask for order confirmation after pressing the Send Button of the Order Entry Panel:
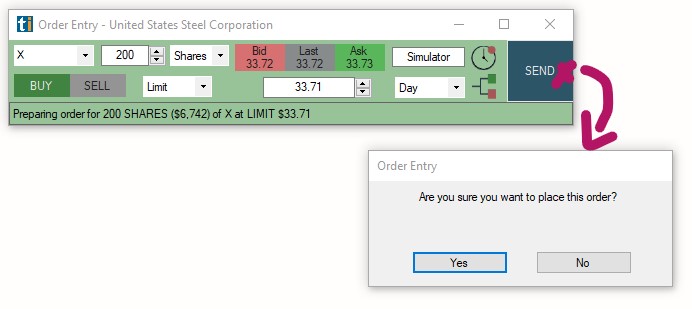
Order Presets
The Order Presets section enables you to define default settings/values for the fields of the Manual Order Entry Panel, saving you time when submitting manual orders:
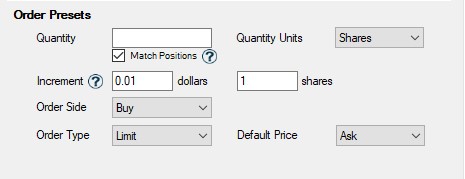
Quantity/Quantity Units: Use the Quantity field together with the Quantity Units dropdown to define a default number of shares or a dollar amount for orders made via the Manual Order Entry Panel:
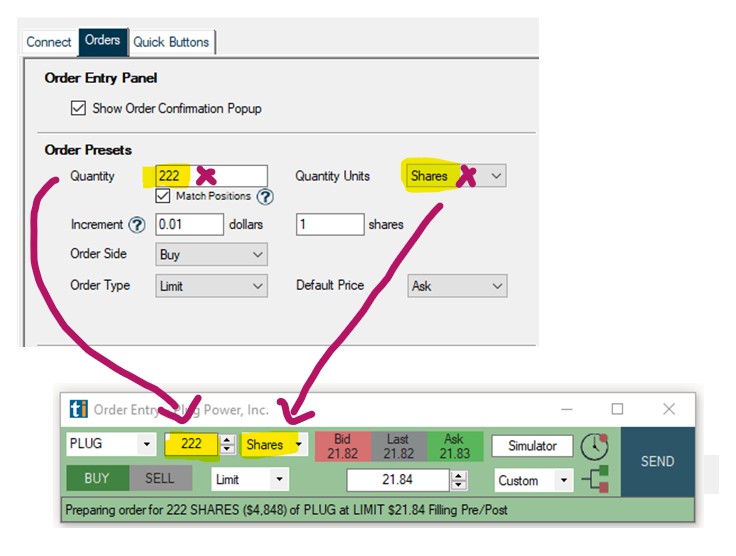
Example: If you entered 222 as the Quantity and selected Shares as Quantity Units, the Manual Order Entry Panel would always be prefilled with these values.
Match Positions: When this option is checked, the Quantity field will be prefilled with the value defined in the Quantity field, unless a position already exists. Existing positions, will use the current position size instead.
When this option is unchecked, the Quantity field will be prefilled with the value defined in the Quantity field for all symbols.
Increment: Here, you can define the amount to be added/substracted from the value entered in the Quantity field when using the increment and decrement buttons to the right of the Quantity Field. The default is set to 1 cent/1 share increase/decrease.
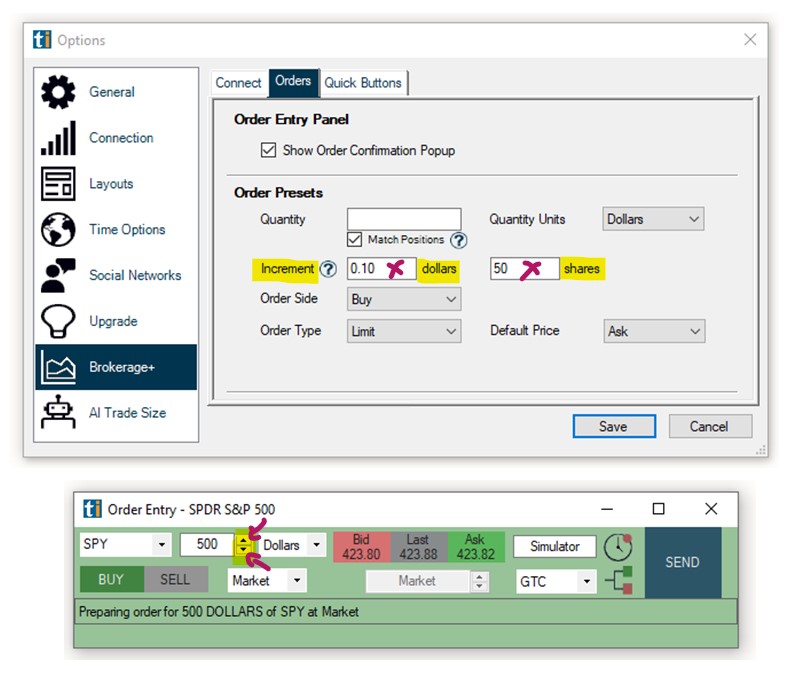
Example: If you entered 0.10 as the dollar increment, each click on the increment/decrement button would increase/decrease the dollar amount in the Quantity Field by 10 cents.
Example: If you entered 50 as the shares increment, each click on the increment/decrement button would increase/decrease the share number in the Quantity Field by 50.
Order Side: Here, you can choose a preset order direction. Select Buy, if you generally go long, select Sell if you generally short stocks, select Neutral to make an ad-hoc selection directly in the Order Entry Panel.
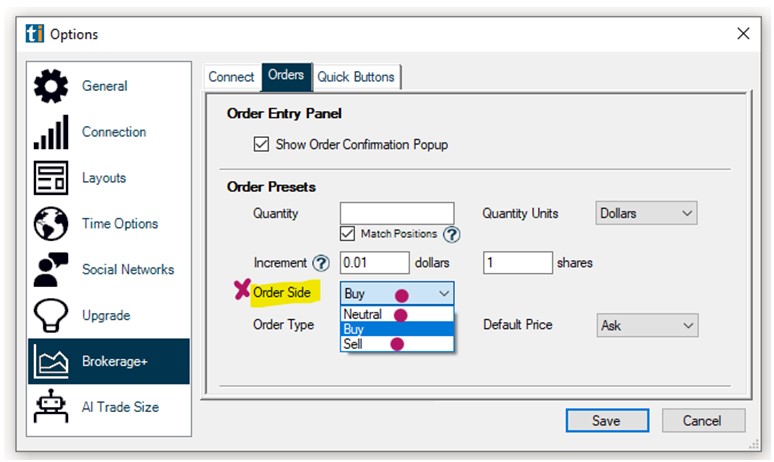
Order Type: Here, you can choose one of 4 different order types to pre-populate in your Manual Order Entry Panel. Choose between Limit Order, Market Order, Stop Order or Stop Limit Order. Depending on your order type selection, further fields will populate.
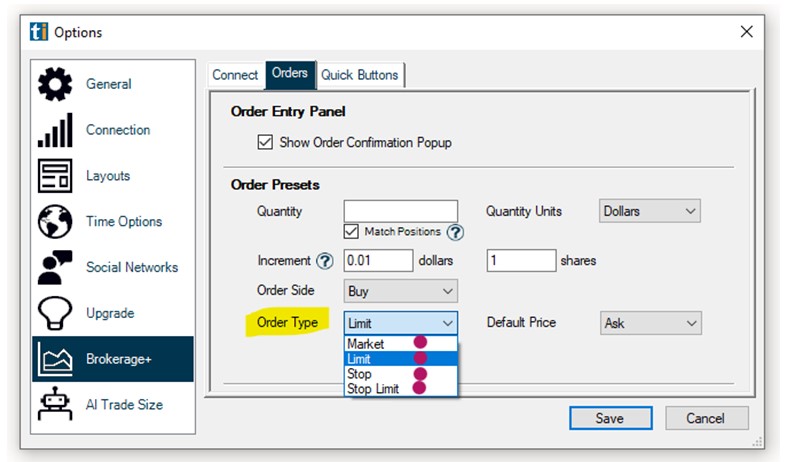
Market order: No further options
Limit Order: Decide whether the Default Price in the Manual Order Entry Panel will be the Last Price, Bid Price or Ask Price of the stock at that time. Select None to enter a Limit Price ad-hoc.

Example: If you entered Limit as your Order Type and selectd Bid as the Default Price, the Manual Order Entry Panel would be prefilled with the choosen values as shown below:
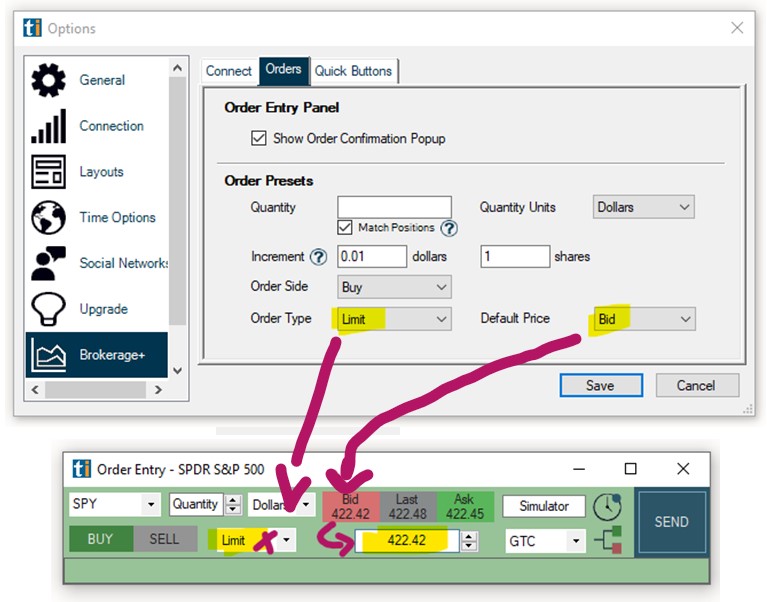
Stop Order: Decide whether the Stop Order in the Manual Order Entry Panel will be placed at the Last Price, the Bid Price or the Ask Price of the stock at that time. Select None to enter a Stop Price ad-hoc.

Stop Limit Order: Decide whether the Stop Order in the Manual Order Entry Panel will be placed at the Last Price, the Bid Price or the Ask Price of the stock at that time. Select None to enter a Stop price ad-hoc.
Enter a Limit Price Offset from the Stop Price at which the Limit Order will be placed.

Example: If you entered Buy as your Order Side, Stop Limit as your Order Type and 0.40 as the Limit Offset Price, your Limit Order would be placed 40 cents below the chosen Stop Order Price as shown below:
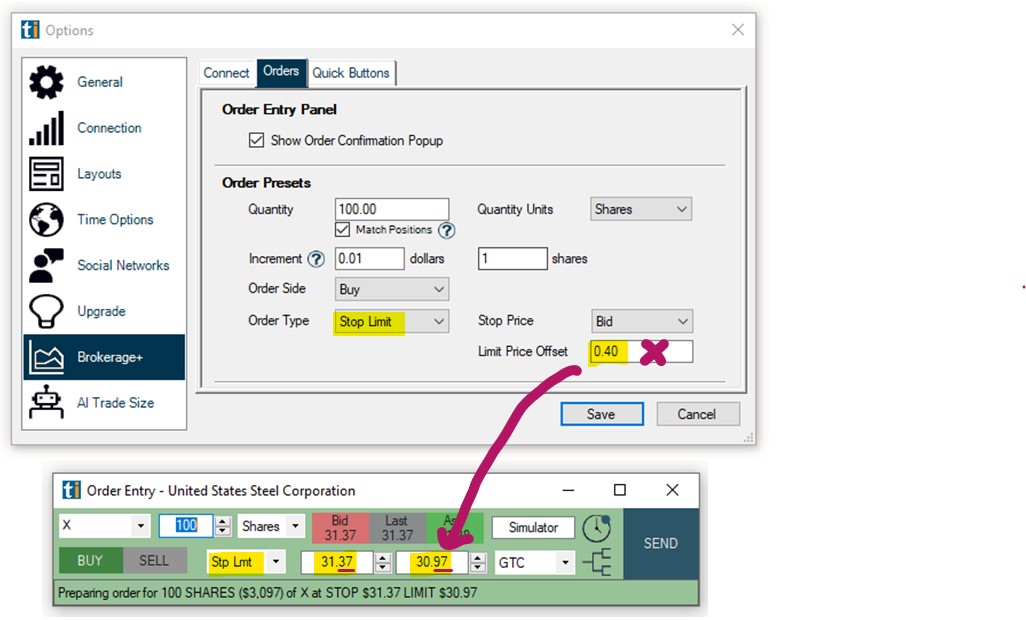
Time in Force:
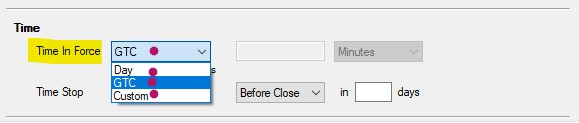
The Time in Force Field enables you to define when your submitted order will expire if not filled.
DAY: Order will remain open until today’s market close.
GTC (Good Till Cancelled): Order will remain open until you manually cancel it.
Custom: Select a custom time period in Seconds, Minutes, Hours or Days.
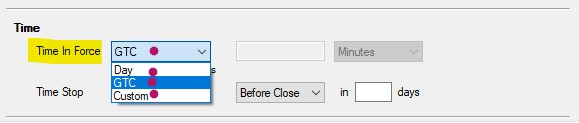
Fill During Extended Hours: When checked, orders can be submitted in premarket and postmarket via the Manual Order Entry Panel.
Time Stop: To add a Time Stop to your orders by default, enter a time in minutes and select if the time period will be calculated based on the Open or Close.
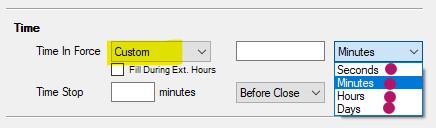
Example: If you entered 30 minutes and selected Before Close from the dropdown, your position would be exited via Time Stop at 3:30 pm Est today.
Example: If you entered 30 minutes and selected After Open in 3 Days from the dropdown, your position would be exited via Time Stop at 10:00 am Est. 3 days from now.
Risk Management:
To add a Stop Loss and/or Target (Bracket Order) to your orders by default, add a checkmark to either option and enter the Stop Loss/Target amount per share in either dollar or percent.
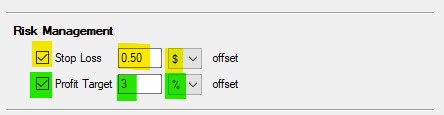
Example: If you entered 0.50 as your Stop Loss Offset amount and selected $ from the dropdown, a Stop Loss of 50 cents would be submitted together with your entry order.
Example: If you entered 3 as your Target Offset amount and selected % from the dropdown, a Target Order would be placed 3% above the Entry Order price.
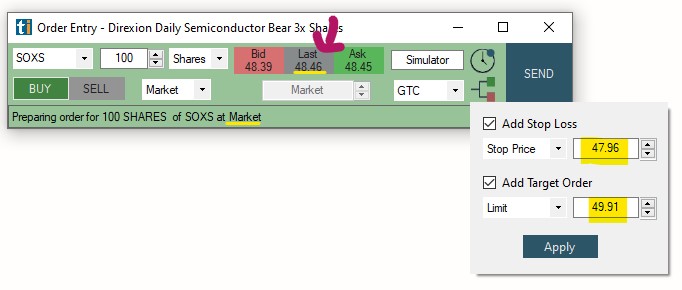
Order Maximums:
The Order Maximum option is a fail safe against user error. It enables you to limit the size of your position. When a maximum in Dollars and/or Shares is set, orders will not be submitted if they exceed your set maximum.

Example: If you entered 5000 Dollars and 200 Shares as your maximum position size, any order that exceeds one of these maximums won't be submitted and a warning message will appear.