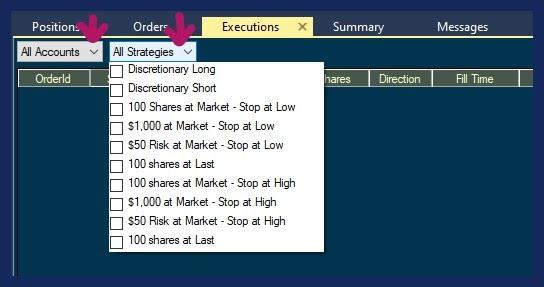Executions Tab
The Executions Tab displays details about your executed orders for the day including Brokerage Commission, Order ID, and Fill Price and Time.
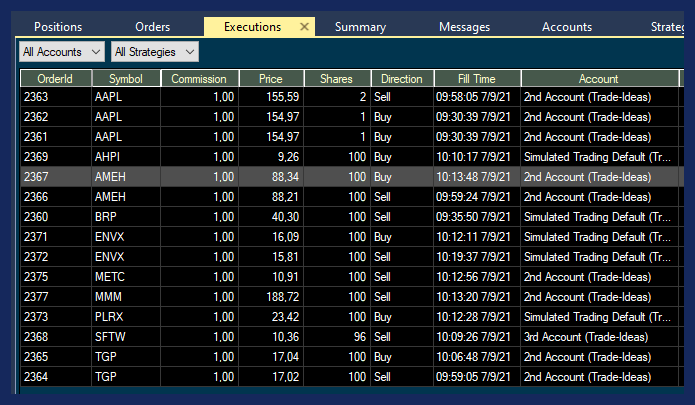
Actions - Sound Notifications
The Actions menu enables you to receive a Sound Notification whenever an order has been filled. To enable Sound Notifications, right-click into the Executions Tab and select Actions. Check Play Sound in the new popup window. Then click Set Up Sound.
The next window will display built-in sound options. You can choose an asterisk, a beep, exclamation, a stop, or text to speech. If you choose the Text-To-Speech Option, a female voice will call out the traded stock symbol when your order is filled. Further below, you can choose a custom sound from your local computer.
Once you have selected a Sound Option, click Play to test the audio. Use the Balance and Volume sliders to adjust the sound to your liking.
Hit Okay when you are done.
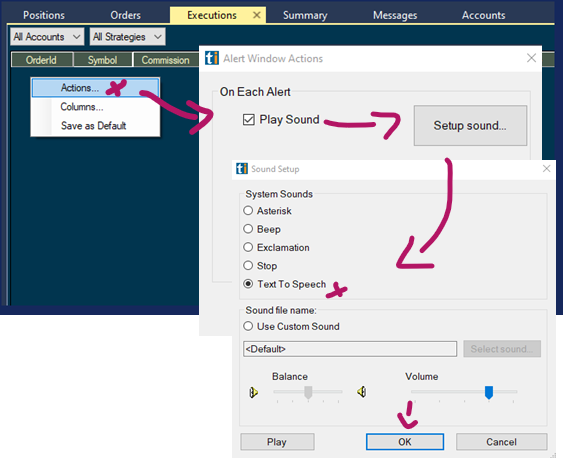
Columns
The columns of the Executions Tab can be reorganized via drag and drop with your mouse. The individual columns can also be extended or compressed by using your mouse. To sort the data by a column, double-click on the column header.
To add more columns right-click into the Executions Tab field and select Columns.
The left-hand side shows the already listed columns, the right-hand side shows the columns that can be added.
Select additional columns by highlighting them with a left mouse click.
Click the arrow pointing to the left to move them to the Selected Columns field.
To remove any of the already selected columns, highlight the column, then click the arrow pointing to the right.
Click OK when you are done.
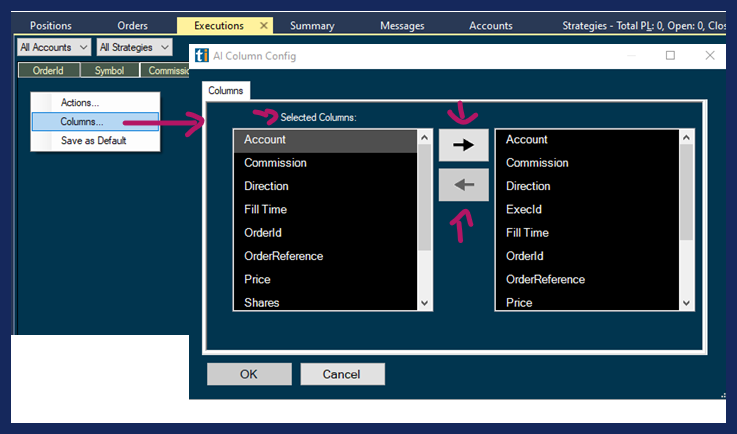
Save as Default
If you have changed the column order or filter settings of your Executions Tab, you can save this configuration as the default version of the Executions Tab by right-clicking and choosing Save As Default.
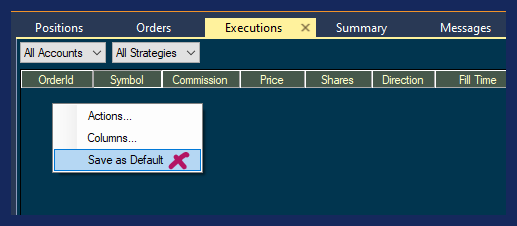
Filters
The two Filter options at the top of the Executions Tab enable you to filter by Account or by Strategy.