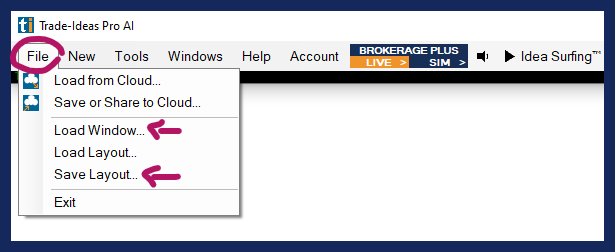Windows Tab
The Brokerage Plus Windows Tab enables you to control the Brokerage Plus Grid Windows. In addition to that, you can turn the Privacy Mode as well as the Profit Continuum on and off.
Show Brokerage Plus Windows
If you have the various Brokerage Plus Windows open as Grids, the function Show Brokerage Plus Windows will bring them all to the top of the program or open them if they’re minimized in the Taskbar.
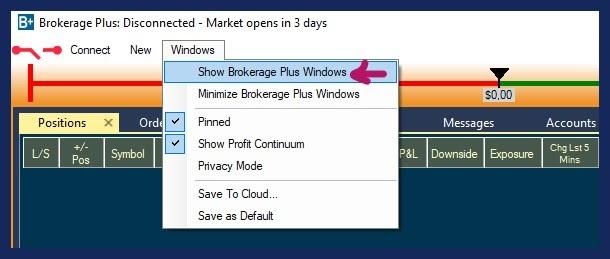
Minimize Brokerage Plus Windows
If you have the various Brokerage Plus Windows open as Grids, the function Minimize Brokerage Plus Windows will minimize them in the Taskbar.
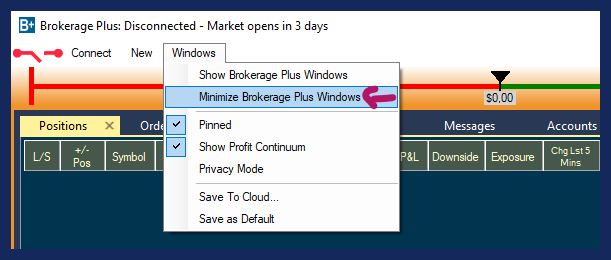
Symbol Linking
Brokerage Plus is symbol-linked, which means that when changing the stock symbol in one of your Brokerage Plus Tabs or Windows (e.g. the Positions Tab), your symbol-linked Single Stock Window and Chart will automatically change as well and display the specific stock’s data. By default, all symbol-linked Windows belong to the blue Color Group. The assigned color will always display in the top left-hand corner of each window.
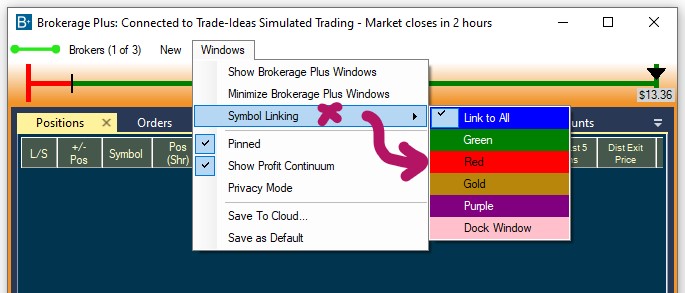
You can create additional Linking Color Groups and by doing so, link selected windows to a specific Chart or Single Stock Window.
To learn all about Symbol Linking, head to this section
Grid Windows List
If you have the various Brokerage Plus Windows open as Grids, you will see each grid window listed in the Windows Tab. A click on it will bring the Grid window to the front when it's hidden behind other windows or minimized in the Taskbar.
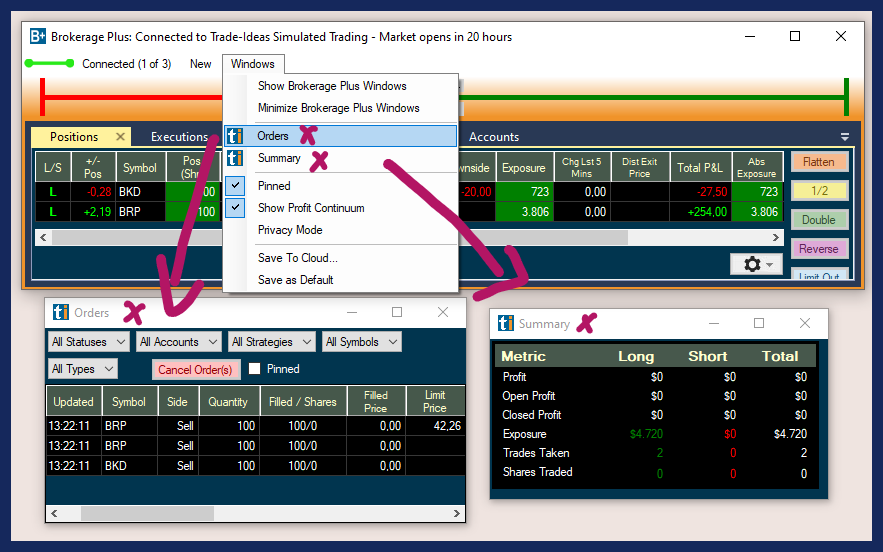
Pinned
Unlike the other Trade Ideas Windows, the Brokerage Plus Window is Pinned by default. This ensures that your Portfolio Manager stays open, even when switching layouts, or toggling through channels. Learn more about Pinning here.
Show Profit Continuum
You can enable or disable to show the Profit Continuum, which will provide an overview of the traded stock symbols and their profitability.

Privacy Mode
When Privacy Mode is enabled, your Account Number, as well as your Account value, will be hidden, which protects you when sharing your screen with others.
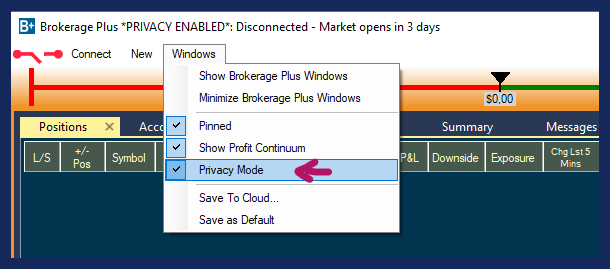
Save to Cloud
Once you have made adjustments to your Brokerage Plus Window, arranged its layout, rearranged columns, and set up Trading Strategies or Entry Order Templates, make sure to save it to the Cloud for future use.
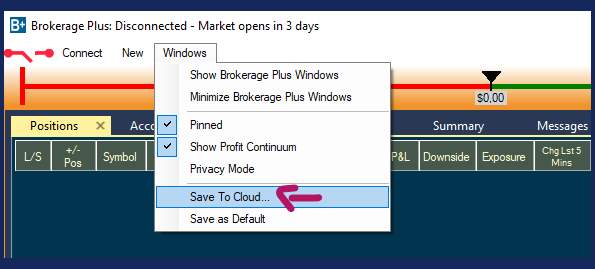
Enter a new name into the Title field or keep the automatically added one.
Enter a description for your Brokerage Plus Window or leave the Description field blank.
If you would like to automatically close any other open layout or channel in the future, whenever you load the Window, select Clear Previous Layout.
If you would like to load this scan on top of any already opened layout, leave this checkbox blank.
Select Save when you are done or select Save and Share to share the Brokerage Plus Window with others before saving it to the cloud.
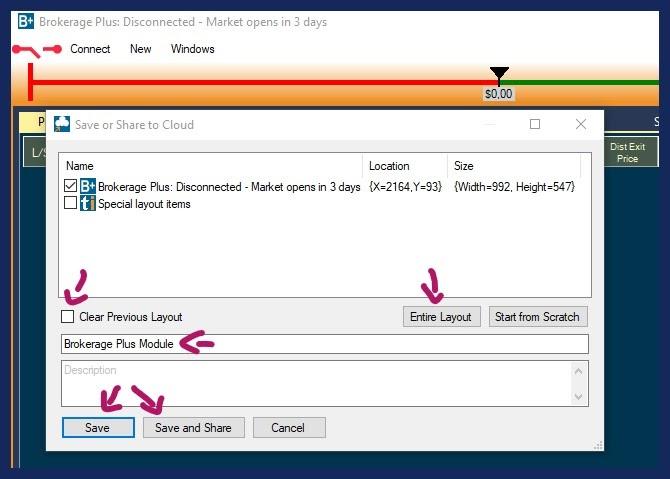
When you choose the option Save and Share the Share This Link Window will open, which offers various sharing options:
Scan the QR code
You can scan the displayed code with any QR reader app available on your phone. Thereafter, you can share it with other users of our desktop program.
Select Copy All, to save the Cloud link to your clipboard and paste it into an email or messaging app.
Click the Twitter icon to share the window’s Cloud Link on Twitter and include a text message if you like. If you haven't connected Trade Ideas to Twitter yet, a Twitter Authorization Form will open. Log in with your Twitter username and password. Then click, Authorize App. Thereafter, copy the displayed Pin Code into the field at the bottom left-hand side of the window and select Confirm.
Select OK when you are done.
Your Brokerage Plus Window is now stored in your cloud, from where it can easily be retrieved. Just go to the Toolbar, open the File Tab and choose Load from Cloud. To find a saved Brokerage Plus Window, you can enter its name in the search field, or scroll through the list. Just highlight it, then choose Load.
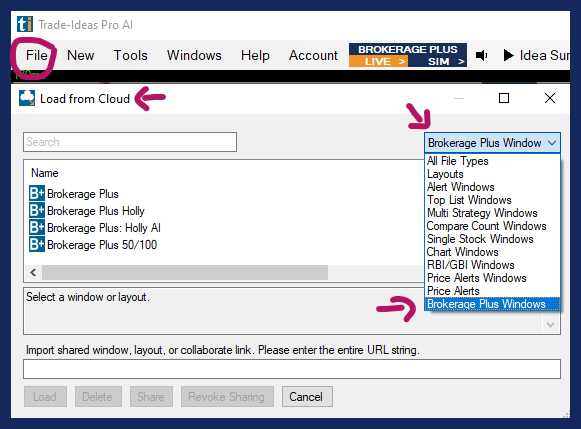
Save as Default
Once you have configured the Brokerage Plus Window, you should save its configuration as the default version.
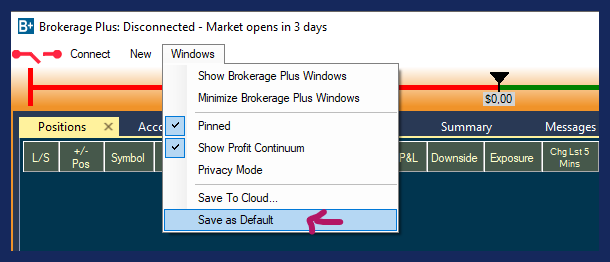
The Load Window option, which you can find in the File Tab of the Toolbar, provides access to all the default versions of your Trade Ideas windows. The default layouts of your Chart, Single Stock, Brokerage Plus, and AI Windows are saved in the TradeIdeasPro folder on your local computer. In addition to saving your Brokerage Plus Window as default, you should also save it as part of your Default Layout. To do so, go to the Toolbar, open the File Tab and select Save Layout.