Layouts
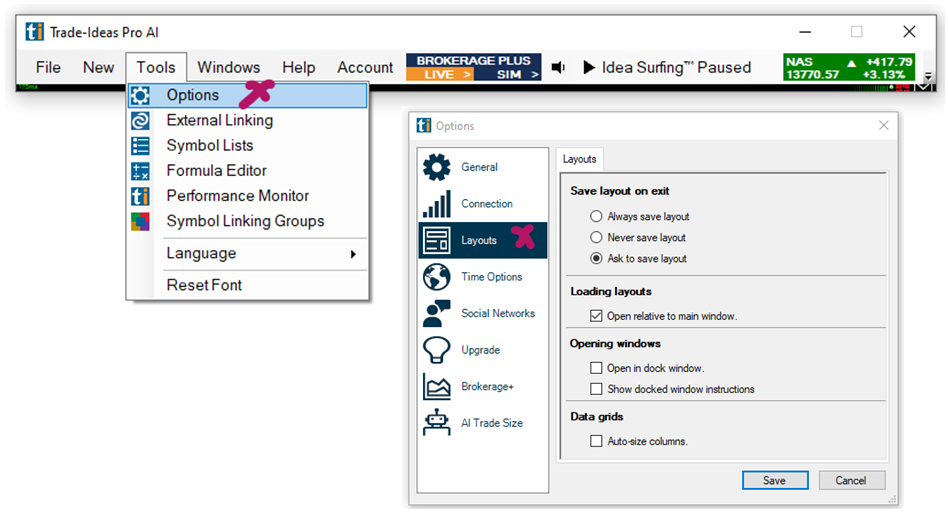
Save layout on exit
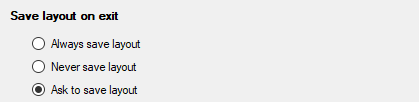
Here, you can choose whether the program automatically always saves the open layout, never saves the layout, or prompts you, if you would like to save the layout on exit.
Loading layouts

When the option Open relative to main window is selected, all other layout items (Channel Bar, windows) will always open relative to the lower left-hand corner of the Toolbar. With this option enabled, it is easy to move your entire layout to a different monitor. Simply place your Toolbar on the monitor of your choice, then reload your layout.
Opening windows

You can choose if you would like new layout items to always open in a Dock or free-floating.
If you would like all newly opened windows to automatically open in a Dock, check the option Open in dock window.
If you leave this option unchecked, you will still have the ability to manually create Docks.
Check the option Show docked window instructions for further info about our Docks.
Data grids

Ignore minimum column sizes When this option is checked, the minimum column sizes of the program's global settings will be ignored.
Auto-size columns If this option is checked, the program will auto-size the column based on the available space. Uncheck the option Auto-size columns if you prefer narrow columns.
Collaborate Strings
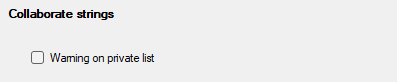
When the option Warning on private list is enabled, you will receive a warning message, whenever you share a scan that contains a personal symbol list.
Personal symbol lists cannot be transferred by sharing a scan, this means that the user you shared the scan with, will not see the same results as you. The other user might see no stocks, or he might see stocks from a random list of his own.
Only scans that contain no personal symbol lists will generate the same results when shared.
You can, however, share scans that contain preset TI symbol lists.