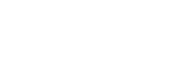This page provides transcripts and keywords from some of our videos. The preferred way to see the videos is to go directly to our YouTube page. And see additional videos on our StockTwits page. These transcriptions and keywords are primarily aimed at helping you find a video using Google and other automated search tools.
In this lesson, I’m going to review the Columns tab. The "Columns" tab allows you to change the list of columns displayed in the window for every received alert. Columns are visible inside the alert window, top list window, and multi-strategy window and are all assembled from inside of the configuration window. As you can see, these are the filters that are displayed in the columns of the Alert Window. First, You will need to select the filters that you would like to display in the window from the right-side panel. Next, use the arrows to move it into the “Selected Columns†area in the left-side panel. I’m going to move “Company Name†into the Selected Columns area. Let’s also add another. To remove a filter, just use the arrows to move the filters back to the right side panel, like so. You also have the ability to add more filters, by choosing “Moreâ€. You can choose to Add the Filter which will take you to the WSF tab where you can enter in criteria for that filter. (back to Search tab) OR You can just add it to the Columns tab. As you can see, I just added the Revenue Filter. Let’s add one more. I’m going to add the Position in Range Filter to the Columns tab. Just as before, it is now located in the Columns tab. Once I hit OK and exit out of the configure window, you can see that the columns were added to my alert window. (You can see that in the alert window the filters from the columns tab are inside the alert window)