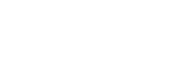This page provides transcripts and keywords from some of our videos. The preferred way to see the videos is to go directly to our YouTube page. And see additional videos on our StockTwits page. These transcriptions and keywords are primarily aimed at helping you find a video using Google and other automated search tools.
In this lesson im going to cover the Select Colors Feature. Select Colors lets you designate colors to the alerts coming through in the alert window. Here I have an alert window that remind me a little of Pink Panther, so I am going to change the color. When I choose the select colors option, I'll be taken to another window. To change the current color displayed in the window, I'll just click on any of the bullish, bearish, or neutral color buttons. Then a small window will appear with more color options. I'm going to choose Red and hit OK. Wow, all of the alerts in bright red are a little harsh on my eyes. So, I'm going to change the color again to something not so bright. Yes, this looks much better so I'm going to keep that color. Now lets take a look at the Select Colors Option inside of a Top List window. The Top List windows have more color capabilities. Let's take a look. On the top left of the colors window, you can see the Current Colors being used. You can add as many colors as you'd like and easily scroll to see them. For each color there will be a numeric value that it represents. Like here, in the dark magenta color, it reads -12. So anything -12 and lower will be this color. Anything in between -10 and -12 will gradually go from this pink color to the magenta color, resembling a gradient. Anything from -5 to -10 will be an orangish color. And so on... On the top right you will see filters that are being used in the columns of the Top List window. Right now we are look at the colors for the Change from the Close but lets switch it to Price. As you can see, the colors switch to a light green. You can see that the value for the green color is 3 so when you look at the Price column, everything that is 3 or greater is green. Now lets take a look at how you set the number value with the color. Underneath the current colors section you will see where it says Add/Edit colors. Above you will see a less than, equal to, and greater than symbols. To set the colors, just click on either of the symbols. You can set them to all one color by choosing the equal-to symbol, or you can make them all a different color. It just depends on the criteria you want to see. For example, I am currently looking at the Price column which is in dollars, and I want stocks that hit $11 to stand out from the rest. First I'm going to click on the equal sign and change it to a bright noticable yellow. Then, I'm going to click on less than and change it to a peachy color. Next, I am going to change the greater than to a green color. Lastly, I will click on "add/edit" to add this color combo to the current colors list. You will already notice that colors changed a little, and when I hit OK and exit, I can scroll down to see that anything over $11 is green, anything under $11 is the peachy color, and my $11 that I am looking for now stands out in a bright yellow. The last thing I want to cover, are the filters inside of the colors window. You can see that we are currently using these top six filters in the Top List window. On the lower half are all of the filters that we offer. If you were to click on any of these filters below, you will notice the window will turn white. This is because you haven't chosen the filter to display in your Top List window.