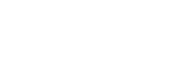This page provides transcripts and keywords from some of our videos. The preferred way to see the videos is to go directly to our YouTube page. And see additional videos on our StockTwits page. These transcriptions and keywords are primarily aimed at helping you find a video using Google and other automated search tools.
Let’s take a look at a new tool in TI Pro, the Compare Count Window. This window allows for a visual comparison of two different strategies. Comparing how one strategy is doing versus another. Typically this can be used to compare a bullish strategy against a bearish strategy that are looking at similar things. For example, here we are looking at a strategy for stocks making New Highs as the green line and stocks making New Lows as the red line. We can zoom in to take a closer look by clicking and dragging. We can see the lines as they are drawn. The thick lines here are the fast EMAs showing each point as its being drawn on the graph. And the thin lines are the slow or smoothed out EMAs – showing the more general trend for each strategy. The blue line is the Percent line. The percent line correlates with the Green strategy. If the blue line was at 100%, that would mean that 100% of the points are for the green strategy. If the blue line were at 0%, then all the points are for the red strategy. We can see the % line is in the upper part of the range around 80%. In this chart that means most the points are for New Highs. And looking at the Market Leaders, it makes sense since they’re up for the day. The stacked column on the left shows a view of the cumulative points by percent for the green and red strategies. We can see the 82% here agrees with the blue % line, and the red is down. The chart settings are available in a right-click menu. And here we have settings for the chart display. We can just show the % line, just show the points line, or show both. To configure the Green and Red strategies, right-click and select Configure to open the Compare Count Configuration window. Here we can configure the Green data and Red data strategies or change the chart’s behavior. The update speed controls how quickly the chart is updated. In this example, we have the chart updating every 10 seconds so we can watch the points update during the demonstration. We can change this so show less detail and more history by dragging the slider to the right to, say, draw a line every minute and a half. These sliders control the EMA lines. We can change the thick EMA line to be faster and show more points, or slower to be more smooth like the thin EMA line. And the reverse is true for the thin EMA line, if we set it faster it will draw closer to the thick EMA line. To set up the strategy for the green data, click on Configure to open an Alert Configuration window. Here you can configure the Green Data exactly as you would configure an Alert Window. The same applies for the red data. Here we have the reverse strategy of the green data.
In the previous video, we looked at the basics for using the Compare Count window. With its default settings of New highs vs. New Lows. Now let’s take a look at setting up your own strategies in the window. For example if you have a strategy running in an alert window, an easy way to move the strategy into the Compare Count window is to use the collaborate feature. Select collaborate and then copy all. Then right-click in the Compare Count window and select Configure. Since this is a Bullish strategy, it makes sense to use it for the green chart data. Now I could manually set up the strategy in the Alert Configuration window, but the fast way is to use this collaboration button and paste in the collaboration link I copied from the alert Window. Now when the Compare Count window reloads, we’re looking at this Bullish strategy versus New Lows. Now what happens if I don’t want to compare this new Bullish strategy against New Lows? There’s an easy way to flip the strategy and there’s several ways to do it. I can duplicate this bullish alert window, go into configure, flip the strategy, and rename it. Then use the collaboration feature. Or I can do this in the Compare Count configuration window by using the Green Data collaboration, and copying the link. Then go to the red data collaboration and paste the link into the collaborate window. Now in the Red data configuration I have the copied bullish strategy. So I can Flip it, rename the strategy, and save it to the Compare Count Window. Now we have a Compare Count Window showing the Bullish Stocks Under $20 moving up Fast and Bearish Stocks Under $20 moving Down Fast. You can use the Compare Count Window with any strategies you want to compare.