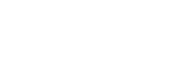This page provides transcripts and keywords from some of our videos. The preferred way to see the videos is to go directly to our YouTube page. And see additional videos on our StockTwits page. These transcriptions and keywords are primarily aimed at helping you find a video using Google and other automated search tools.
In previous versions of the software, column settings were available in two places. One of them was this window, the “Hide / Show Columns†window accessed from the right click menu. This window let you turn some of the special columns, including the Symbol, on and off. Other columns that include columns available as filters were set up from a different window. In the new version of Trade Ideas Pro, this “Hide / Show columns†window is gone. Part 2 Let’s look at the Column setup in the new version of Trade Ideas Pro. Now you only use the columns tab located in the Configure Window to set up the columns. The Columns tab has always been here, but now there are some new choices. We have Type and Symbol that were in the old “Hide/Show Columns†window. You have a lot of new choices too, like Sector and Company name. These additional columns show you more information about the instruments you’re looking at.
We made some changes to the Actions Menu. To open the Actions Menu, right click and select Actions. The actions menu lets you choose to play a sound each time an alert is triggered for the Window’s strategy. When you select to play a sound on each alert, you can open the Setup sound window to customize the alert sound. In previous versions we had a few options in this window. Now, we have built in sounds. These are built in notification sounds found in the Windows operating system. These choices include an extra option for Text to Speech. This uses your operating system’s text to speech compatibility reader to read you the symbol name for each alert coming through the window. For example, in this High and Low ticker window: If Microsoft makes a new high that fits the alert window’s strategy, your computer will read the ticker “M – S – F – T†when the alert occurs. And the custom sound interface available in earlier versions of TI Pro is still available.
Let’s take a look at the improvements we’ve made to the Symbol List Interface. Now, when you go to the Symbol Lists tab in the Configuration window, you will see the list appears much shorter compared to previous versions. This is because it is only displaying lists that you have used recently or have enabled for this window. To add a list, click on the Add Existing List button and pick the list you wish to add to the list of recently used symbol lists. Notice that when I open the Add Existing List menu, the active lists are in a different color compared to the lists you’re not using. If I add another symbol list and do not select it as active. Then when I go back into the Add List menu, it is in a different shade compared to the selected lists. To remove a list from my recently used lists, I can right click over the list and select to Remove from this List. Over time, we’ll be adding additional shared Symbol Lists to this menu. The new interface will make managing the Symbol lists easier as the number of available Symbol Lists gets longer.