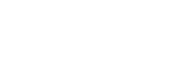This page provides transcripts and keywords from some of our videos. The preferred way to see the videos is to go directly to our YouTube page. And see additional videos on our StockTwits page. These transcriptions and keywords are primarily aimed at helping you find a video using Google and other automated search tools.
Watch and listen to Dan Mirkin as he describes how to get started using Trade-Ideas Pro, a premier stock scanning and real-time streaming alert application that links to numerous trading and charting programs.
This lesson is going to cover on how to get started using Trade-ideas Pro. A lot of the information from this lesson comes to us from helping individuals as they are just getting started with the application, so let’s get going. Today we will be looking at charts via the Medved application which is available TD Ameritrade and many other brokerage customers and Trade-ideas. Notice our one Trade-Ideas window called bullish stocks 120 moving up fast for people who just started downloaded our application you may see two windows one called bull watcher and one called bear watcher. Notice that as information comes in I am not receiving any data. The symbol field is covered up by the asterisks, what is going on? You may want to take a look at the trade ideas console window, here it’s in the upper left hand corner of the screen notice that it says that "I am connected as demo." Demo is just a way for you to be able to get comfortable with the user interface, you can see all the things that are available and you can access the menus and see what’s going on, but you are not going to be able to see any of the symbols until you actually log in with your username and password. So I am going to show you how to do that. You go to file and then press login. Instead of demo, put in the user name and password that you created, remember that both the user name and the password are case sensitive. So now I am going to log in. Now I have noticed that my Trade Ideas console window shows connected as "dmirkin" which is my user name, when a new alert comes across instead of seeing the asterisks you will see the actual star symbol so let’s see, let us wait and see what happens, since the market is not doing too much no new information is coming in just yet. I can change that very quickly by right clicking and selecting a different window, which is also part of this lesson. If you want to modify the window that you are looking at, start with the configuration menu. That’s the easiest way to get started. There is a Preconfigured Strategies folder that can be expand it by pressing the plus. I am going to select the High / Low Ticker, I can do this either by double clicking or by clicking it once and pressing the load settings button and clicking Ok. Now very quickly I am seeing data coming through. If I want to eliminate some of the exchanges, I can again go to configure and modify this, when I am only looking at NYSE stocks. Notice how when you change something you immediately finish at the Window Name because the system is saying that "since you changed your settings you may want to modify the names," so now I am going to change this to High/Low Ticker NYSE and now only NYSE stocks will be available in this window. This is what it looks like. There is a lot of different things that you can do to get more value out of Trade-Ideas. One of the most common question listed under the first FAQ is that I am receiving too much data, this usually happens after you successfully logged in and are able to get the program going. So here is the way to show you how to decrease the amount of data that comes to the window so the information is more manageable and so that it is easier to follow. Here is how you do that. You do this by using the filters and again this is accessed through the configure menu. I right click and I select configure. Now I am going to the windows specific filters these are filters that apply to everything in the window and now when I make this more manageable. I am going to say I only want to see highs and lows which starts between $5 but not more than $50. I want to make sure that at the time of the alert the spread which is the difference between the bid price and the asked price is no more than 5 cents, because I may want to pull the trigger on the trade, if the trade looks good to me on the charts. Now I am going to scroll down and help myself by making the pics even more quality by adding the Average Daily Volume filter that the Minimum Daily Volume it’s a thirty day average. Let’s say this stock has the trade of at least a million shares, Now I hit OK and again notice how it is taking me to the window name so I am going to say NYSE filtered and I am going to say OK and watch the flow of the information, it is going to be a lot more slower and easier to manage. The next thing to do is to be able to evaluate all this information on a chart and I will also show you how to do this fairly quickly. You can go to Tools on your console and say external linking. This brings up the external linking window which allows you to link Trade-Ideas to many other applications and in this case I am going to link it to the charting program called Medved chart, now when I double click on a symbol all the charts are updated very quickly and you can see this is making a new high and this is making a new low, just like in the alert. This allows you to evaluate this information as its coming in and if need be make a trade decision very quickly. Remember that you don’t need to know all the definitions of the Alerts and Filters to get started with Trade-Ideas. When you press the configuration menu by right clicking there are various strategies that are available on the preconfigured strategies folder again these strategies are all there to help you get started by showing you not only strategies that are ready for different types of trading styles but also how we set them up which alerts and filters we use so that if we needed to modify this strategy to your liking, you could simply do so by changing either the alerts and filters. Now let me show you how to do this quickly. In this Short Traders Paradise, which is meant for more advanced traders I am going to press the load setting button and hit OK. Now we are seeing stocks that are coming down and again these stocks were designed for aggressive short traders. So I am going to modify this by pressing configure and filtering this meet more of my style. I may do this like this: I can either right click on one of the filters that I am going to say OK. I can change this to anything that I want so Max Up from the Close is negative 50 cents that means the stock must be down more than 50 cents for this to come through. I am going to change this to a dollar. So, now I have modified this window and again I am going to change the name to "down more than one" so that I know what I did and I am going to hit OKK. Now how the at this point anything that come through to meet that criteria and anything that comes through this window at this point will be down at least one dollar or more for the day. So this is a good lesson on how to get started using Trade-Ideas. Remember that if you want to you can have as many windows as you need and this is also easily done by just right clicking and selecting the "duplicate window" folder which will create a copy of the window and if you would like to see this window, the down position of this window, but it is coming only on the upside that is also easy to do by configure and pressing the "flip" button which is one of our most popular features which basically inverts the strategy completely and now shows you the same type of moves, but I am going to move this, but to the upside. Now everything is going to be up at least up a dollar for the day. So this concludes the lesson on how to get started getting results out of Trade-Ideas.