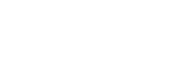This page provides transcripts and keywords from some of our videos. The preferred way to see the videos is to go directly to our YouTube page. And see additional videos on our StockTwits page. These transcriptions and keywords are primarily aimed at helping you find a video using Google and other automated search tools.
The next set of lessons describes the configure window. This window is broken down into 6 different tabs. These tabs allow you to: 1. Load Preconfigured and recent strategies 2. Select which alerts you wish to be identified 3. Filter the universe of available symbols 4. Define which exchanges are scanned 5. Use custom symbols lists 6. Customize the window name for easy future retrieval Don’t be overwhelmed. While there are literally thousands of available combinations, you don’t have to worry about them all; you only need to select one or two. Let's start with the STRATEGIES Tab. This Tab allows easy retrieval of Preconfigured Strategies that have been created by the Trade-Ideas team as well the ability to retrieve your last 25 strategies. Click on the [+] next to one of the folders to expand the tree view. In addition to loading a variety of strategies, this is also where you can create your own strategy from scratch. The Preconfigured strategies menu tree is a useful place to start. Rather than starting from scratch, going through our thousands of combinations, you can create an entire window at once based on our Preconfigured strategies. Of course you don’t have use these exactly as is, it can be a nice place to start. Once you select a strategy, the right-hand pane will update with a description of the selected alert in addition to the various alert and filter icons that represent this strategy. To load the strategy, click on the [LOAD SETTINGS] button on the right-side pane. Look for the orange arrow; it will identify which setting is loaded. Please note, if you hover over the alert or filter icon, a tool-tip will provide you the description of the icon and any settings that may be associate with this configuration. If you left-click on one of these icons, you will be taken to our help page that describes the alert or filter in detail. If you right-click on the icon, you will be taken to the appropriate configuration tab that represents the icon, allowing you to quickly and easily modify its respective setting(s). The FLIP button on the lower will effectively reverse any strategy that has been created. Simply put it will reverse the strategy that has been loaded. If your had a strategy identifies 5 day new highs in addition to channel breakouts on 2x its average daily volume and you select the FLIP option, the new configuration would look for stocks making 5 day lows and channel breakdowns on 2x its average daily volume. Selecting the Current Settings option with the orange arrow pointing towards it will once again provide you a snapshot of its configuration on the right-side pane. Remember, you can right-click on an icon for easy modification. The next Tab in the Configuration window is SELECT ALERTS. This tab allows you to define the triggers for the alert window. In other words, this describes which type of alerts pass through the system. Each alert type has a check box next to it. Select as few as one alert type or numerous different alerts, the choice is up to you. Perhaps I want to look at stocks making new highs in addition to stocks that are up a certain percentage for the day. You will also notice that many of these alert types have an alert specific filter field next to them. The alert specific filter field has information which is different for each alert type. For new highs, you can define whether you are looking at a one day new high, one week new high or even a 52 week new high. For the New Low Ask, this value represents the minimum number of shares on the ask that must be present before the alert will trigger. The details of the Alert Specific Filters will be covered in other lessons where we will take a closer look at the individual alerts. But, all of these have something in common. Leaving them blank show the most alerts. Entering a number, for example: I want to see stocks making a 30 day high, limits the number of alerts. Entering a larger number, such as 52 representing 52 week highs, will limit it even more. Consider this a quality column. Subsequent video lessons will focus on specific alert types and their use. The next Tab, WINDOW SPECIFIC FILTERS, quite possibly is the most important group of settings. These are slightly different from the Alert Specific Filters that were previously discussed. These filters apply to all alerts in the system, not just a particular alert type. For any alert to be generated, it must first pass through these sets of filters. The first two items, for example are Min Price and Max Price. This is a way many people choose which symbols they trade. For example, maybe I only trade stocks between $5 and $100. By leaving the setting blank, again I see more alerts . If I remove this value I am not filtering on price at all. Max Spread is another very useful filter. It can be used in a couple of different ways. If I am looking for liquid stocks, I may want to set this value to 5 pennies; otherwise, I might see stocks that look interesting but because of the large spread, I won’t be able to effectively enter into them. If I am trading post market and place a value of say 20 in the Max Spread field, I will filter out stocks which have stopped trading at the end of the day, indicated buy their inordinate spread size. Most stocks, regardless of when the bell rings will have a small spread if they are actively traded and a large spread when the volume dries up. This is a much better way than using the clock to determine which stocks are in play and which ones are not. The next filters are Min Daily Volume and Max Daily Volume. This is the average number of shares per day that the stocks trade. This is slightly different from the previous few filters because this is an average based on historical data where the previous ones were based on the most recent print. Again, I can set a range; say everything between 250,000 and 1,000,000 or everything up to 1,000,000. Dollar volume is a combination between the price and the average daily volume. The next two are very specific strategies. These fields represent the minimum number of shares on the bid or ask at the time of the last alert, with no smoothing. This is another effective way to reduce the number and speed of alerts. Min Current Volume and Max Current Volume are quite possibly the most powerful filters in the system. These compare today’s volume to the average volume for this time of day for this stock. A value of 1 says I am looking for average volume. Raising the value to 2 will only allow stocks through that are trading 2 times or 200% of its average daily volume at this point in the day. You can also set a maximum value. Alternatively I can say I am only interested in stocks trading on lower than average volume; only things which are less than 1. This is especially useful when you want to segregate the market. Have one window with low volume stocks and one window with high volume stocks. Of course leaving them blank with produce the most alerts. Additional detail on other Window Specific Filters is available in our video help section. The EXCHANGES Tab allows you to rapidly select which exchanges your alert window will monitor. This is specific and unique to an alert window. You may have one window monitoring listed securities, another watching NASDAQ and yet another looking at Pinks and OTCBB securities. If you one or more of these options are grayed out, it may be necessary to complete and online exchange agreement for the respective exchange. Please visit our home page at www.trade-ideas.com and select the Advanced Features and Account maintenance link towards the top. After you log in, your Entitlement status will be visible. Please click on the appropriate link to enable its data. SYMBOL LISTS is the next Tab. Trade-Ideas will not only scan the entire market to present you with trading ideas, it can also monitor a select group of stocks by creating a symbol list. You create symbol lists from the application toolbar. Create a list from scratch or copy and paste the symbols with ease. Once you create a symbol list, you can restrict the scans to securities in that list, or multiple lists. These lists can represent your portfolio, symbols you are successful at trading or sectors – your choices are virtually endless. Additionally, you can use a list to exclude symbols from your alert windows. If you would only like your alert window to consider a single symbol, this option is available as well. This is often useful for back-testing a strategy to ensure a desired symbol will populate the window.The final Tab is WINDOW NAME. Place as descriptive a name as possible in this field so you can easily retrieve your settings from the recent setting folder in the Strategies Tab.
Today we are going to cover money management rules and how using Stop Losses can help take okay strategy and make it pretty good and may be even great. Let us start with the basics. Today we are going to start with the strategy called Up Moves on High Volume. This strategy is geared towards finding stocks such as this one called KY where the stock is trading considerably higher volume than it normally does specifically, 30 times above what it usually trades at this time of the day. This was done by using the following Alerts and Filters. We use the Running up Alert to generate the trigger and for the Filters we use a maximum stock price of 100 a back print filters, so that nothing late or out of the market is setting off the Alerts and a Min Daily Volume filtered at 300000 shares, but to really hit this strategy where it is important we use the Filter called "Min Current Volume" set to 30. This Filter demonstrates and highlights the power of Trade-ideas and why it is an important tool in your alerts strategy scanning arsenal. We keep statistical-baselines on all the stocks and our software knows that the stock is trading usual or unusual amount of volume. By setting this Filter to 30 we are only notified of stocks that are hitting levels that we are targeting at a time when they are trading 30 times above what they usually trade at that time of the day. So now that now that we have the components of the system let us see what we should do with this information. I am going to find out by hitting the Backtest button which is located at the bottom of every Trade-Ideas Alerts window and this brings up the OddsMaker configuration panel. We are going to look at what is going to happen if we went long and held the trade for 30 minutes without using any Stops. I am going to press okay and now the OddsMaker is running through the scenarios. I am going to expand the windows that you can see more of the information. Out of the 310 possible trades in the last 15 days, 149 of them went in our direction, our average winner was 45 cents, our average loser was 35 cents. That is a 48% profitability ratio. To help a successful system you do not need to necessarily have your system be above 50% but you just need to have is a large ratio between winners and losers and descent net winnings. So here again you can see the results and all the details and we ran this without any Stops and made 16 points. The 16 points dictates that if we were trading one share this is how much money we would make. Multiply the one by the usual or normal share that you typically trade. I mean if you trade 100 share lots more multiply the 16 by a 100. If you trade 1000 share lots multiply this 16 by a 1000. Of course, you need to understand that these backtesting results can factor in slippage, so we make the best guesses that we can with the information that we have. So now, let us see what happens if we apply some money management rules. Can we take a system that is okay and make it good. I am going to press the backtest button and this time what I am going to do is I am going to sell my position that I went long, if the stock moves 20 cents against me. I am still going to hold that for 30 minutes, but the difference is that if I am down 20 cents in the trade I am going to get up. Let us see what happens. Okay, our percentage went down a little bit from 48 to 41 but take a look at our net winnings. We have almost doubled the amount of money that we made by sticking with good hard money management rules of not letting the winners to run against this. Look at the difference between the average winner and the average loser. Whenever you make a good strategy the key here is to make sure that your average winners are at least 2x your average losers okay, and in this case we are over 2x, so that means that for every trade that we win, the winning trade is at least twice as large as our losing trade and since we are winning 41% of the time, having that ratio really helps you rack in the extra points. So, let us take a quick overview without a stop loss, 16 points on 48% with a stop loss of 20 cents, we doubled our winnings. This concludes our lesson on how money management rules can help you turn a Okay Strategy into a Good Strategy using the OddsMaker in Trade-Ideas pro.